Can I send members SMS text messages for waitlists, registrations, event changes, and pre-event reminders?
TeamUp's SMS feature enables you to send instant updates for waitlist changes, class/appointment registration confirmations, class/appointment changes or cancellations, pre-class/appointment reminders and track your sent messages from a detailed report.
🔔 Please note that this is an add-on feature. A per SMS message rate applies, and you will be billed on a monthly basis with your TeamUp subscription. You can enable/disable this feature at any time. Learn more about pricing here.
In this guide, we'll cover how to enable SMS notifications for TeamUp accounts based in the United States. For a list of other available countries, head to An Overview of SMS notifications.
Enabling and configuring the SMS feature
1. Enable the SMS feature
To enable SMS on your account, head to Settings >> SMS.
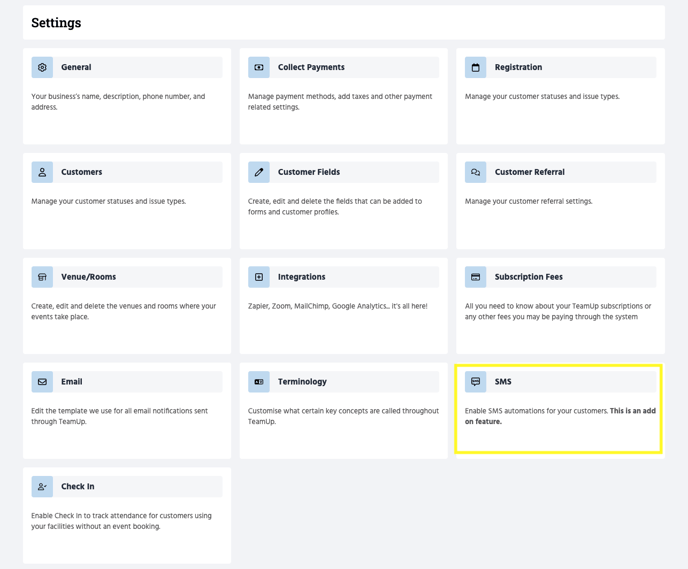
On this page, you will see the pricing details for your country and information about generating your phone number.
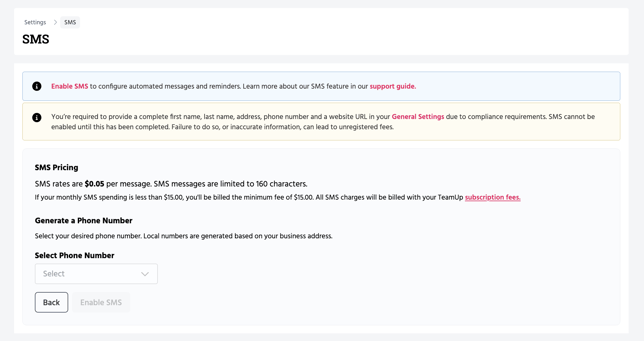
To enable the SMS feature in the US, you'll need to provide general information for the use of a toll-free number to comply with communication regulations. You'll also notice a yellow banner with more information on these rules.
These details include:
- Phone number
- Address
- First name
- Last name
- Website - this can be your website or your customer site URL.
You can update these details via Settings >> General Settings


Once your application is submitted, your details will need to be verified by our SMS partner. Your payment will also be paused until the verification has been completed. 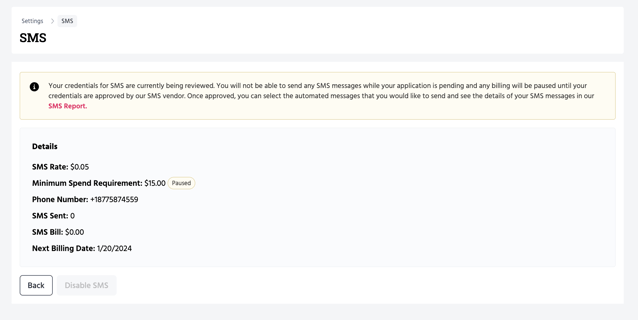
If your verification is rejected, please reach out to our support team so they can help you establish why this happened and how to submit a new application..png?width=654&height=308&name=image%20(3).png)
⚠️ Note that once you've enabled the feature, the mobile phone number cannot be changed.
Once verified, you'll notice that the yellow banner is gone and the SMS feature is ready to be used. The SMS section will now display a summary page with the details of your subscription:
- SMS Rate. Your per SMS rate.
- Phone number. The phone number you set up in the previous step. This is the number your customers will see when they receive an SMS from your business.
- SMS Sent. The number of SMS messages that have been sent so far in the current billing period.
- SMS Bill. Your bill to date based on the number of SMS sent.
- Next Billing Date. Your next billing date. SMS billing occurs in tandem with the TeamUp subscription fee billing cycle and will be a line item in your monthly invoice. Please note that there is a minimum spend requirement of $15 - if your monthly spend is less, you will be charged $15.

➡️ For a step-by-step guide on enabling and setting up SMS notifications on your account and pricing, click here.
2. Configure the types of SMS messages you want to send
Now it's time for you to choose the automated messages that you want your customers to receive.
💡 Only customers who have opted in to receive these notifications will be sent SMS messages.
To configure the SMS types, head to Communications >> SMS. Here, select the types you wish to enable and click 'Save'. For more information about each notification, hover over the 'i' icon, as seen below.
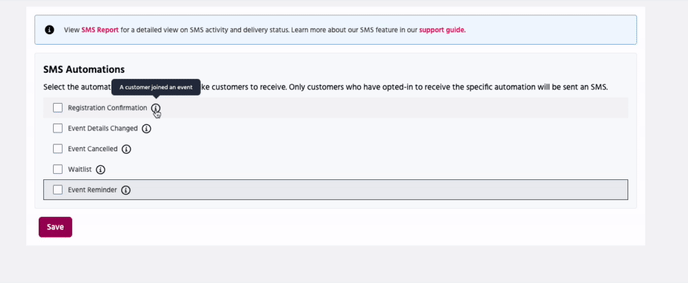
You can edit the SMS automations at any time. To do this, return to this page and select/deselect as desired.
3. Ask your customers to enable SMS notifications
By default, SMS notifications are disabled for customers, so we suggest prompting them to turn them on.
To receive them, members will need to opt in and verify their number - they can do this from the 'Notifications' tab on their account.
💡 Share the following guide with your customers for further help on verifying their number to receive SMS notifications. - Setting up SMS notifications
The SMS Messages report
This report lists all SMS sent to customers during any given timeframe. To view it, head to Communications >> All SMS Messages.
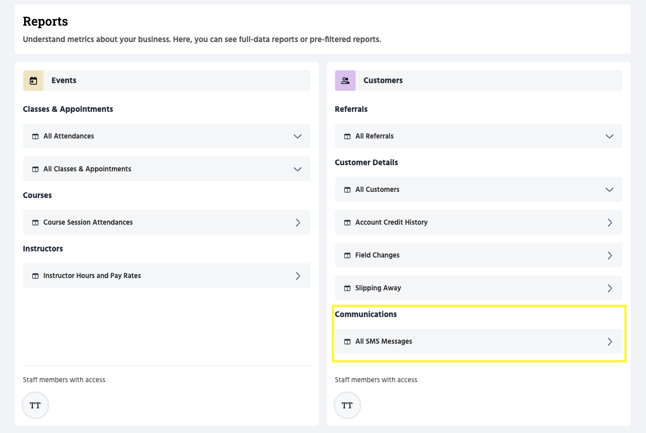

You can narrow down the results by using the following filters:
- Customer. Search a specific customer.
- SMS Type. Select one or multiple SMS types. The available types are:
-
Waitlist: Spot Available. A spot in a class is available, and the customer needs to accept it manually before the expiration time is up.
-
Waitlist Spot Expired. The customer failed to accept an available spot before the expiration time.
-
Waitlist Spot Removed. The customer was removed from a waitlist.
-
Waitlist: Spot Confirmed. The customer's waitlist spot for a class is confirmed. In this SMS message, they'll be given the option to click a link to leave the class.
-
Registration Confirmation. A registration confirmation for a class or appointment.
-
Event Cancelled. A class or appointment has been canceled.
-
Event Details Changed. A class or appointment details have changed. This message includes a link to view the new details.
-
Reminder. The event starts in 3 hours. Note: Pre-class/appointment SMS reminders are sent 3 hours before the start time. Please note that it's not possible to change this value.
-
Verification Code. The customer's verification code to opt into SMS notifications.
-
- SMS Status. This field lets you know the delivery status of each message.
- Sent
- Delivered
- Failed. TeamUp successfully asked Twilio to send the message, but Twilio couldn’t deliver it for some reason. Note: Twilio is the SMS provider that sends messages from TeamUp to customers.
- External error. TeamUp's API request to Twilio to send the message failed with an error. For more information about this error, please contact our Support Team.
You can also use the date and grouping options under 'See Results From' and 'Show' to narrow down results even further.
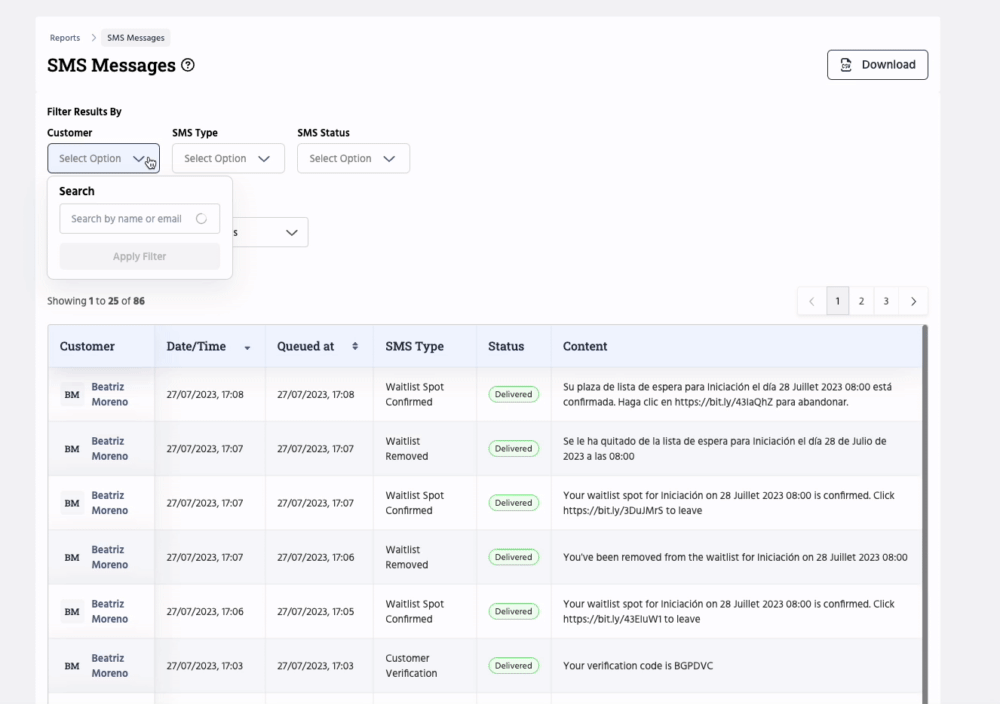
To download the report, click 'Download' in the top right corner.
FAQ
How much does this feature cost?
A per SMS message rate applies, and you will be billed on a monthly basis with your TeamUp subscription*. If your monthly SMS spend is less than $15, you'll be billed the minimum fee of $15. All SMS charges will be billed with your TeamUp subscription fees.
You can enable/disable this feature at any time.
SMS rates per message:
| Country | Price per SMS |
| United States |
$0.05 |
When you've reached your monthly minimum spend, you'll be notified via a banner:
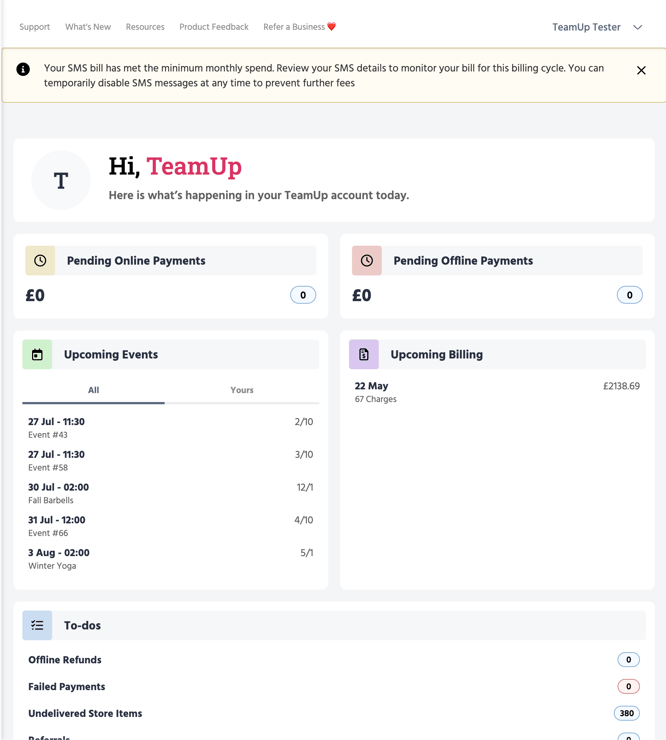
How many characters are allowed per message?
SMS messages are limited to 160 characters.
When do SMS notifications get triggered?
It depends on the type of notification. Let's take a look at the different trigger points for each type:
- Waitlists, registration confirmations, and event reminders. These SMS messages deploy automatically when there's a change in a waitlist, a customer signs up for a class or appointment, or it's three hours before the event starts. They don't require any action on your part.
- When an event is canceled/changed. To trigger an SMS for class/appointment changes or cancelations, you'll need to select the option to notify attendees. See below for instructions on how to do this:
Event detail edits: Head to Calendar >> click event >> click 'Edit' >> click 'Notify attendees'.
Event cancelation: Calendar >> click event >> click 'Cancel' >> click 'Notify attendees'.
Your members will receive the notification instantly.
What do my customers see?
Customers receive an SMS with the details of the event, as seen below:
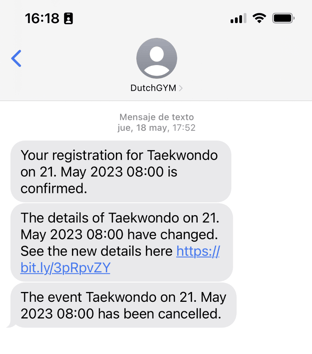
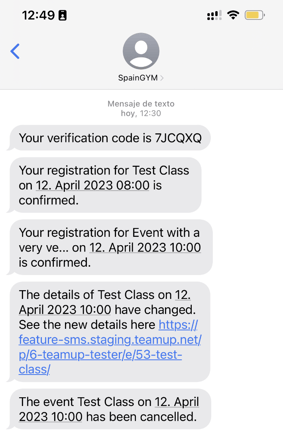
Waitlist SMS messages include a link to additional information:
- Spot available
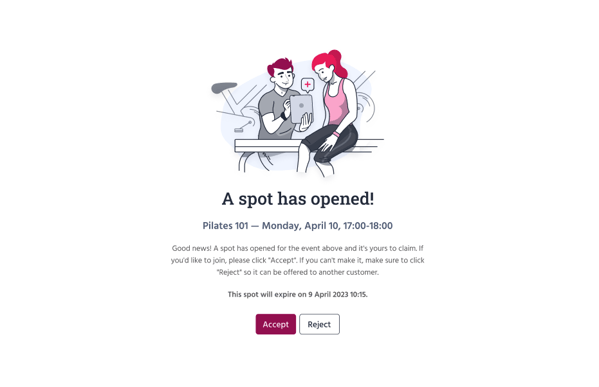
- The customer couldn't be registered automatically via SMS due to incomplete forms/waivers or the event's registration cut-off.
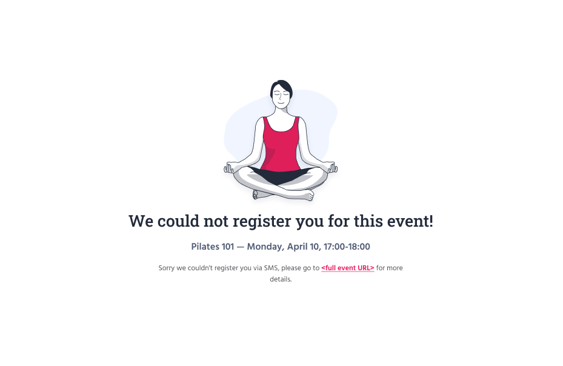
- Their spot expired:
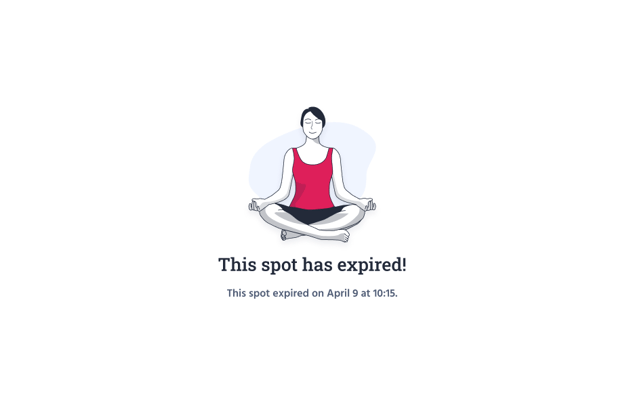
- Spot confirmed:
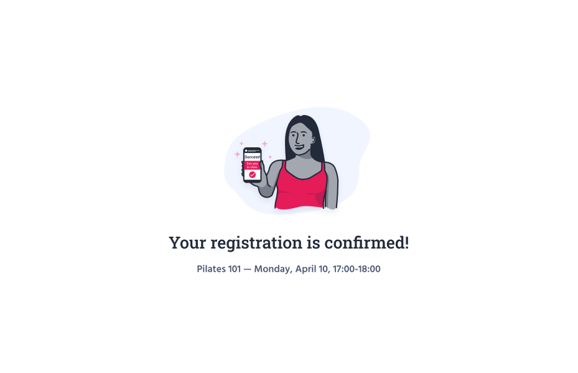
- Spot rejected:
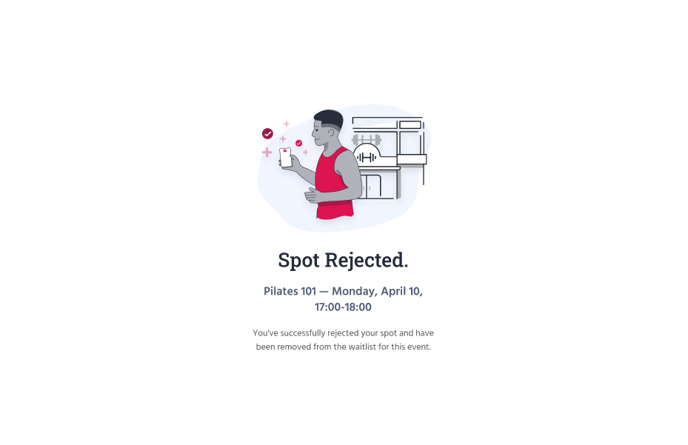
How do I disable SMS notifications?
To disable SMS notifications, head to Settings >> SMS >> click 'Disable'. The feature will be disabled immediately, and you will only be charged the amount you spent until the cancelation date or the minimum $15 fee.
Please note that you'll lose your existing phone number. If you wish to enable it again in the future, you will need to re-select it.
Can I enable this feature if I'm already using SMS notifications for waitlists?
Yes! If you're using our old SMS service for waitlists and want to move to the new one, please reach out to our Support Team, and they'll disable the previous service on your account.
Can I edit the messages?
No, the content can't be edited at this time.
Jump to: