How do I add a coach to the class they're teaching? Assigning teachers to classes. Adding personal trainers to Appointments.
You can add multiple instructors to your TeamUp account. This will allow you to select these users as the instructor for your Classes, Appointments, and/or Courses.
In this guide we'll cover:
How to add an instructor to your staff
How to add an instructor to a single Class or a repeating time slot
How to add an instructor to an Appointment Type or a scheduled Appointment
How to add an instructor to a new or existing Course
How to add an instructor to your staff
Instructors can be added from Staff >> Click the 'Add a Staff member' button:
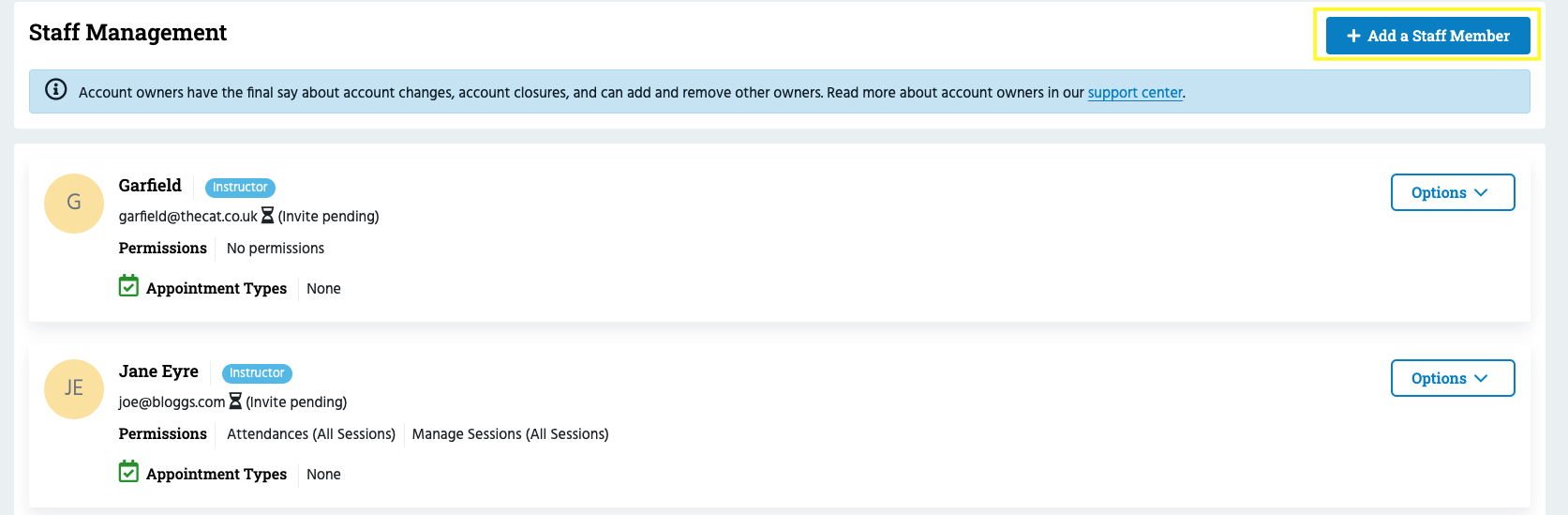
First, you’ll need to enter the instructor's name and email address.
Then, select whether the user is an admin or has limited permissions. When you select a permissions-based user account, a list of all available permissions will cascade down below.
Tick the 'Instructor' option. When you do this, an extra set of permissions will appear below. These will allow you to define which classes the instructor has access to - all or just the ones they teach.
You can also add a description and a photo if desired.
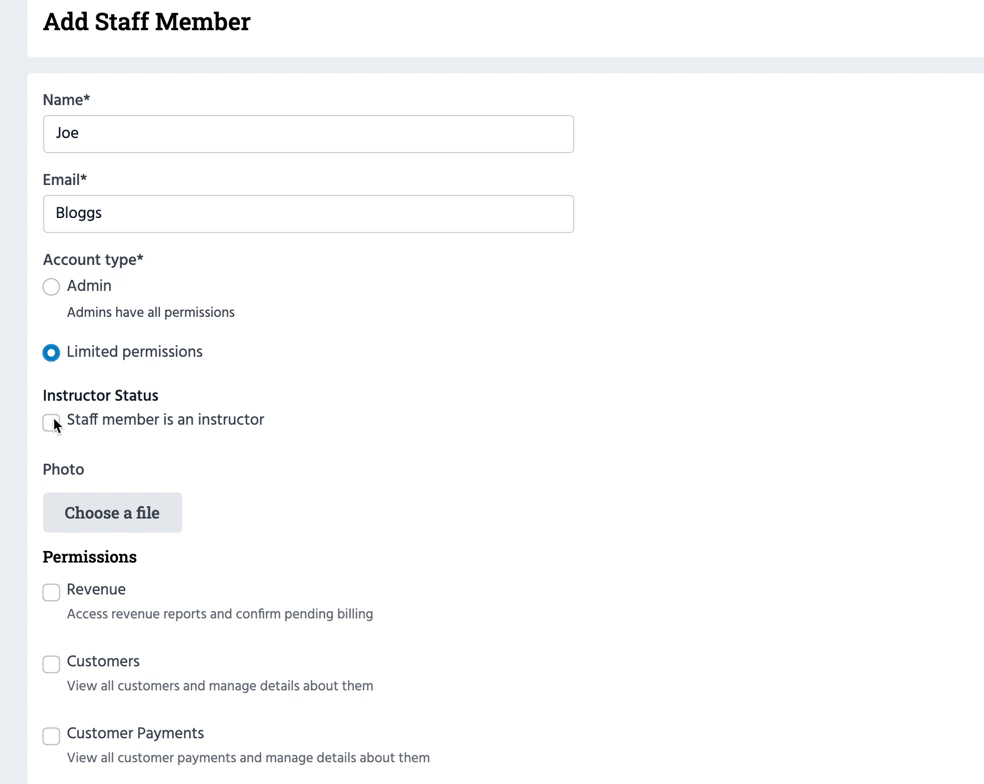
To add a photo, click 'Choose a File' to upload an image from your computer, import from a URL, or take a photo using your device camera. You will also be able to crop the image as needed.
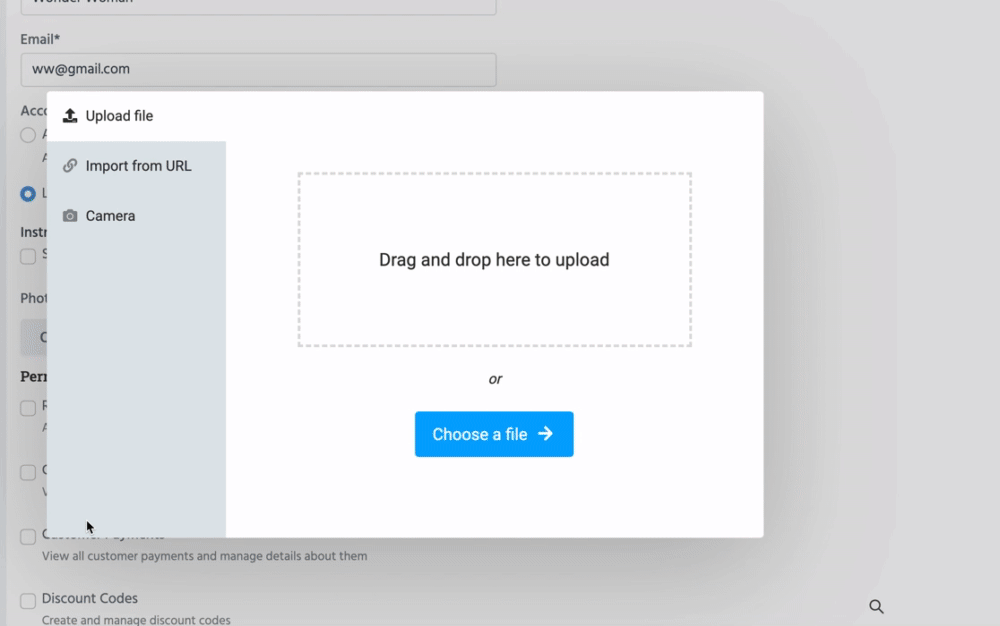
Select all applicable permissions. The most commonly used permission for instructors is 'Manage Sessions'. This will allow you to define which classes the instructor has access to - all or just the ones they teach.
For example, it may be that you only want this instructor to manage sessions and attendances on sessions they instruct (see below).
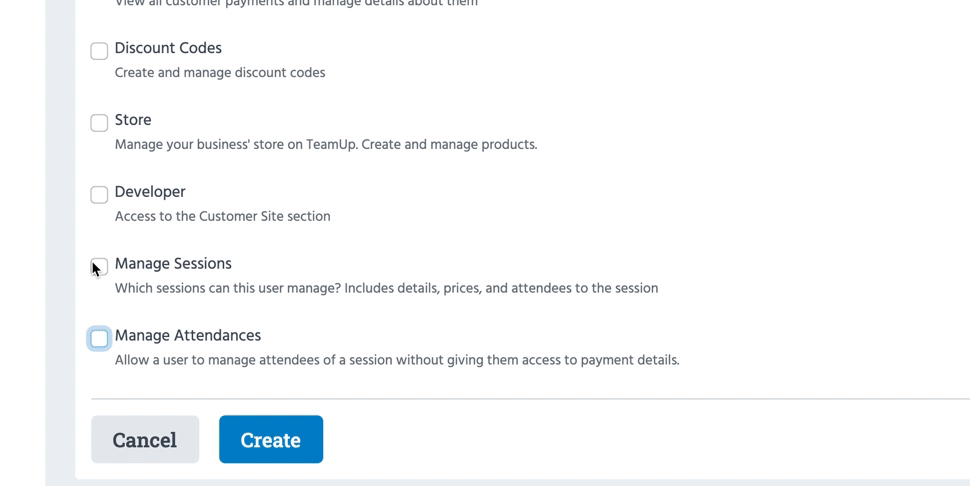
Then, click 'Create'.
After you've created the instructor's account, an automatic email will be sent to their email address with an invitation link. They will need to click this link in order to be able to access their account.
Note. All staff accounts can be edited at any time from Staff >> click 'Options' button next to the desired staff member name.
How to add an instructor to a single class or a repeating time slot
There are several ways to add these users as instructors of your classes. Your customers will be able to see that this instructor is taking the class as well.
1. Add instructor to a single class
To do this, head to Calendar and click on the relevant class.
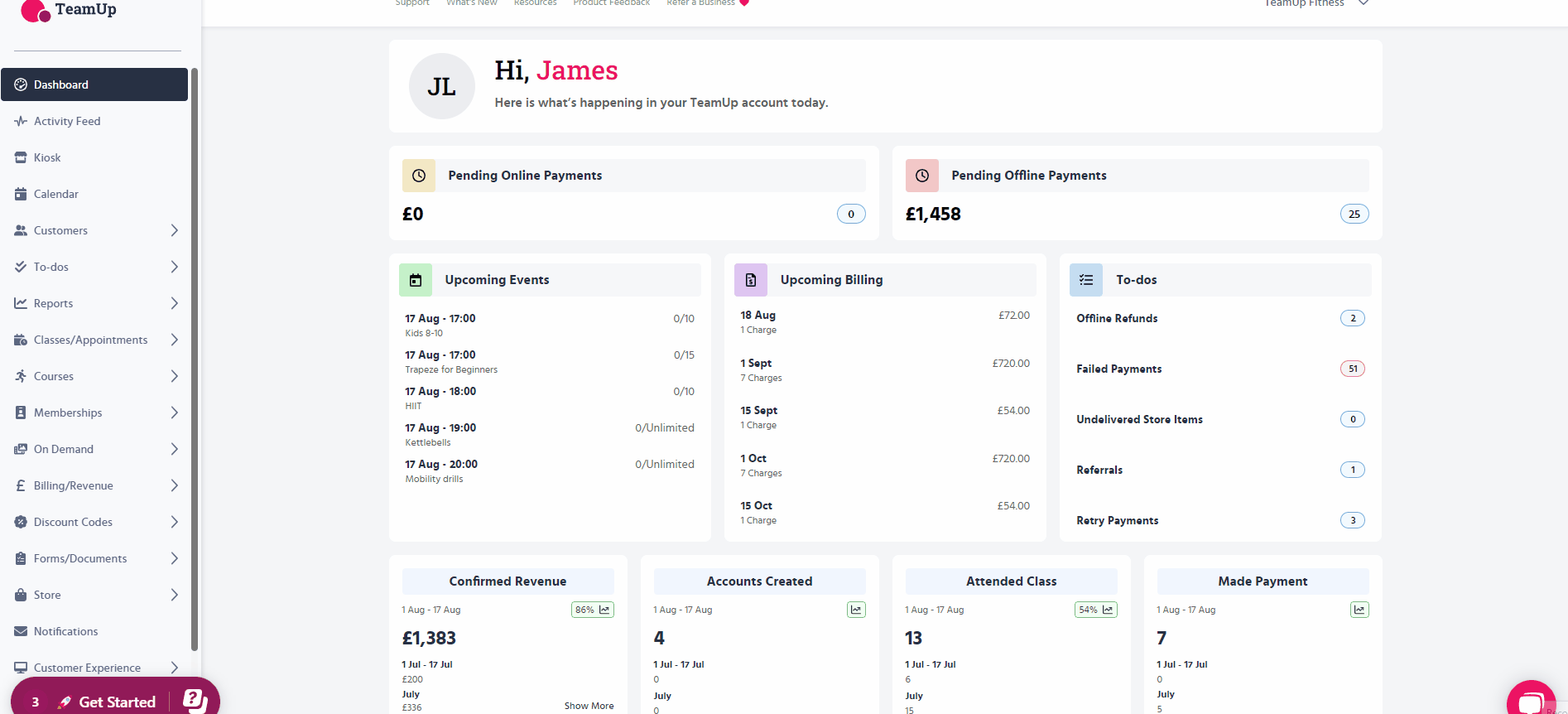
On the next page, click 'Options - Edit'.
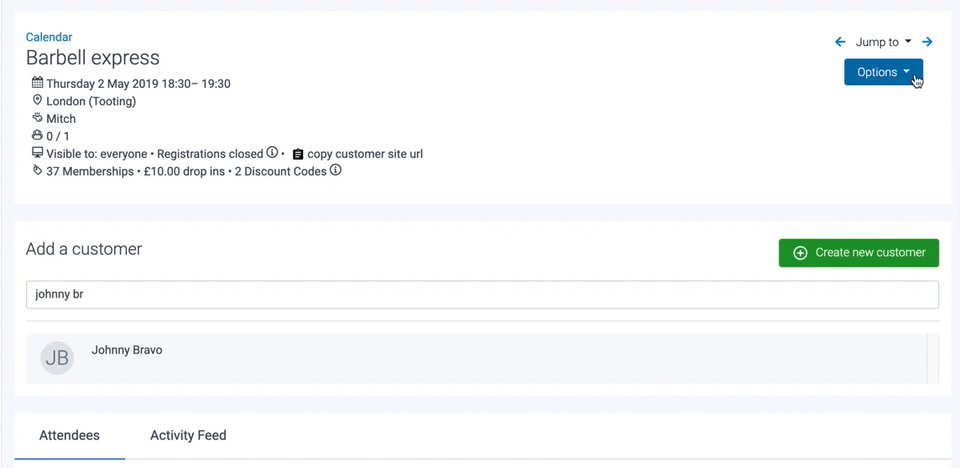
Next, scroll down to the 'Instructors' section, select the instructor you wish to assign to this specific class, and click the 'Submit' button.
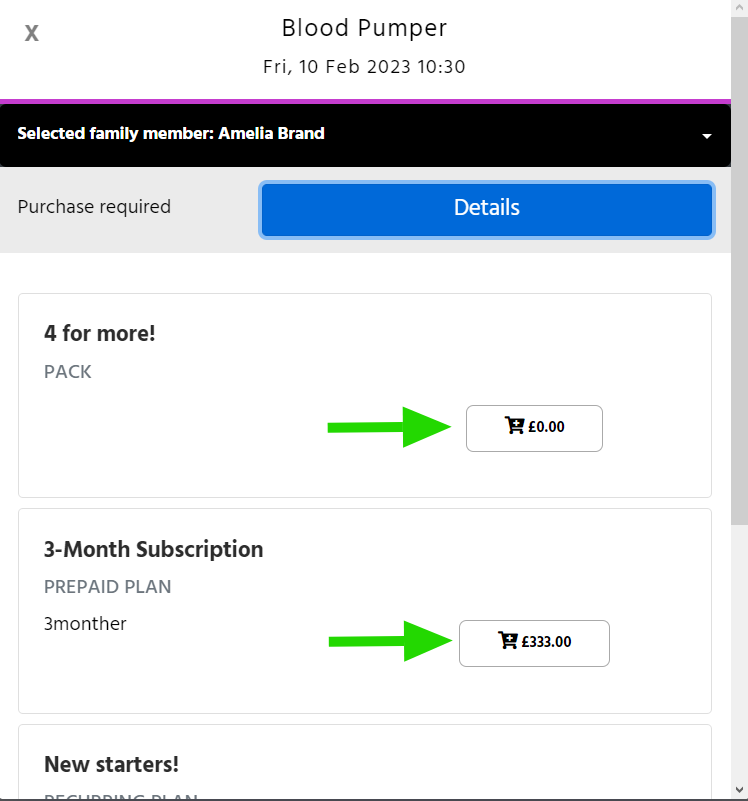
2. Add an instructor to a recurring time slot
Head to Classes/Appointments >> Class Types >> click class type name.
Next, scroll to the desired timeslot and select 'Edit details' within the settings icon drop-down menu.
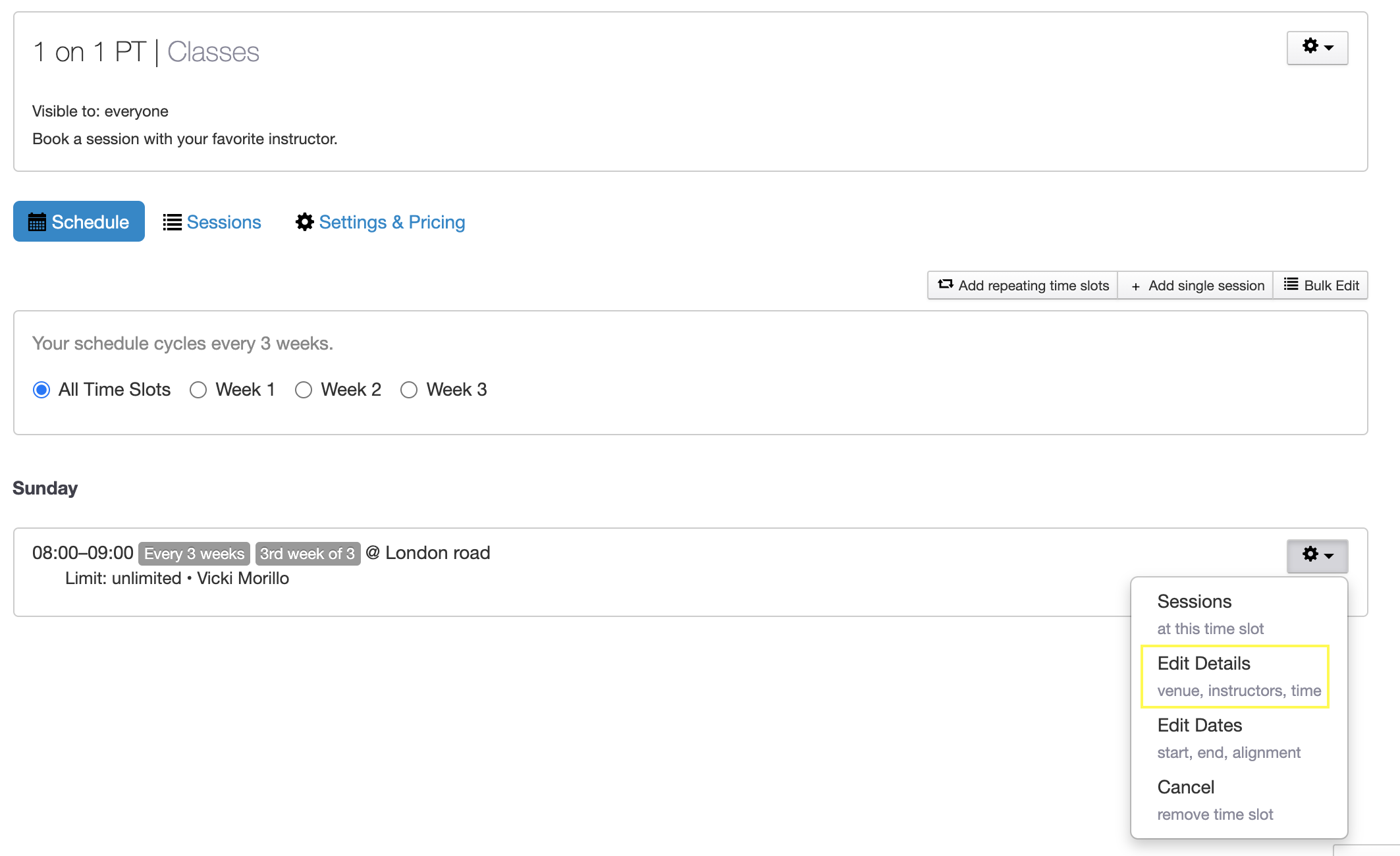
On this page, tick the instructor you wish to assign to the whole time slot and finally click 'Edit time slot' to save.
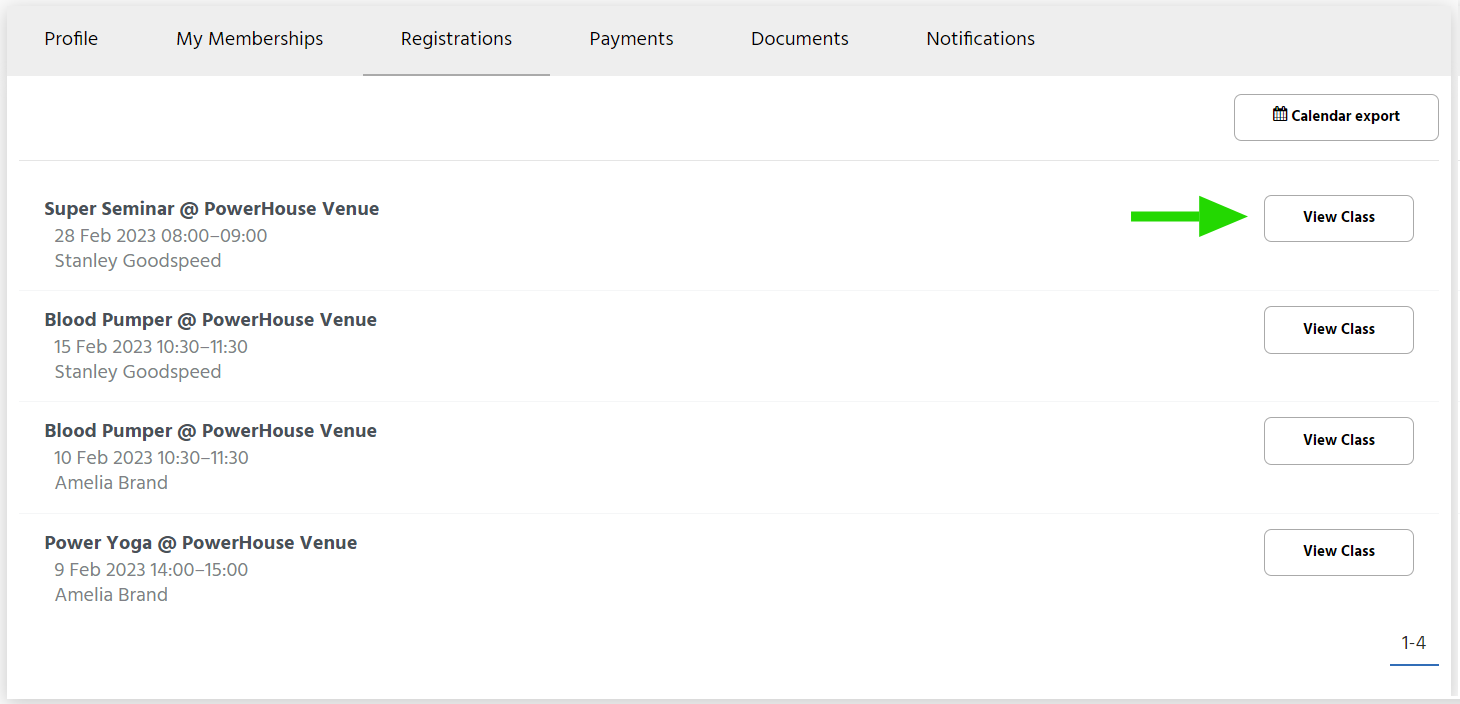
3. Bulk edit to add an instructor to multiple time slots
It's also possible to assign an instructor to multiple time slots.
To do this, head to Classes >> Class Types >> click class type name.
Next, click the 'Bulk Edit' button on the right-hand side of the page.
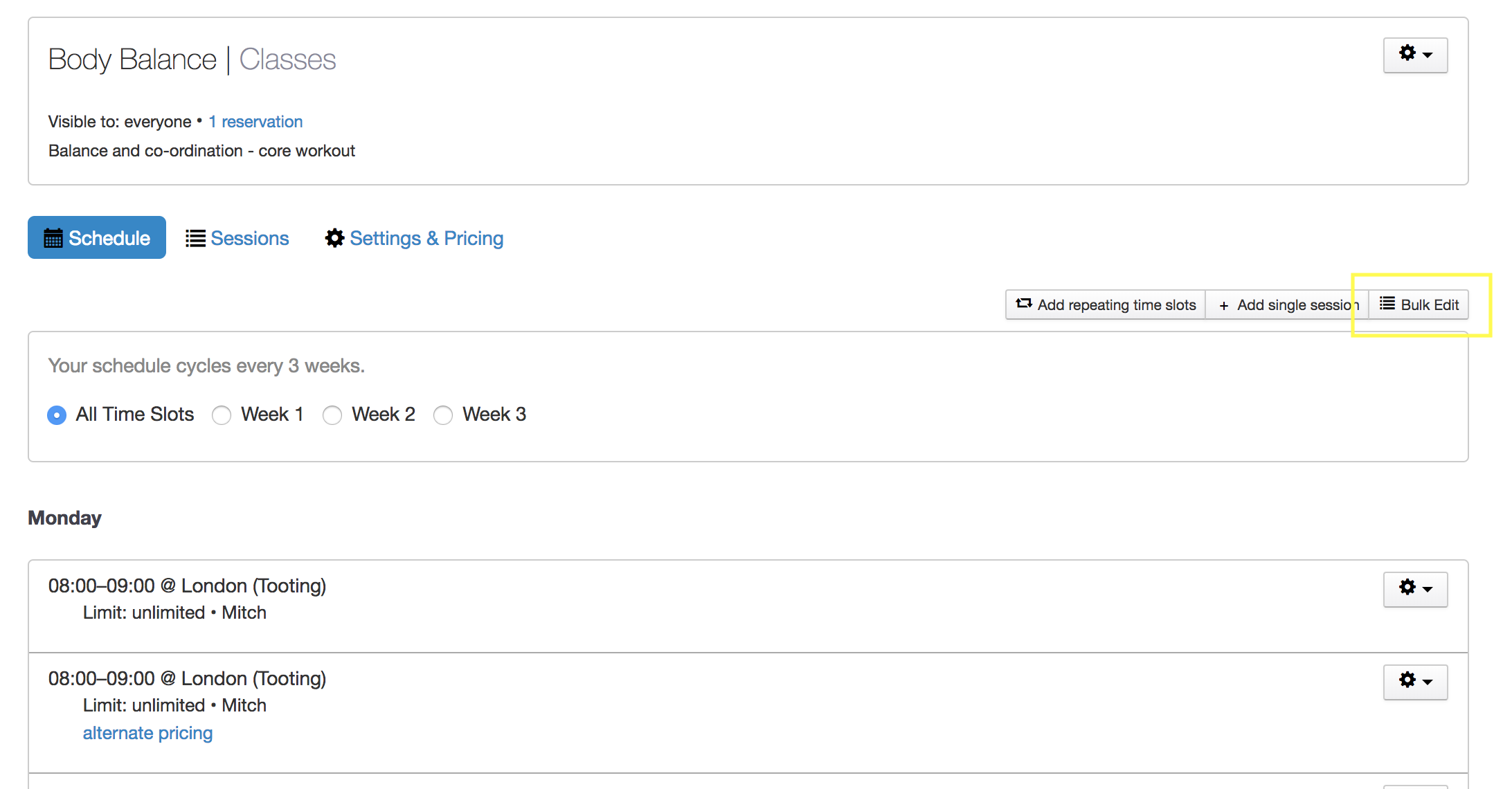
In the next step, you'll be able to choose the desired time slots for this class type (by either ticking each one or filtering by specific days, times, venues, or instructors) and assign an instructor to them. Then, click the 'Save' button.
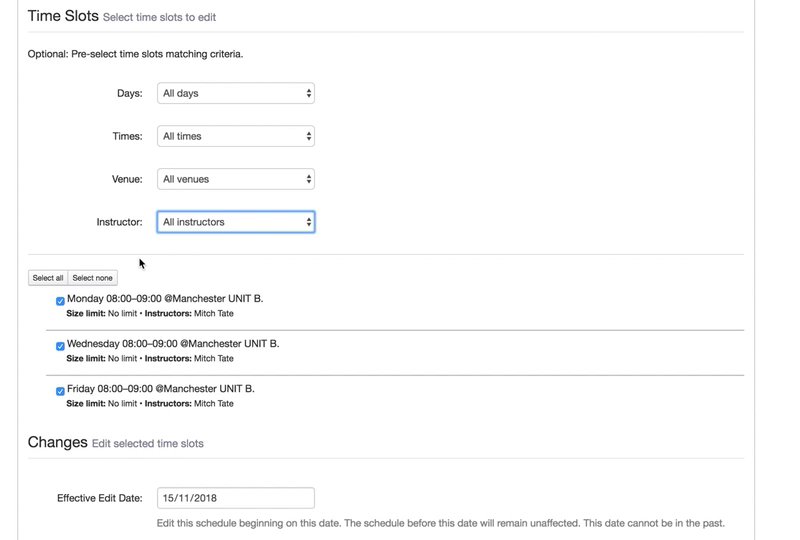
How to add an instructor to an Appointment Type or a scheduled Appointment
How to add an instructor to an Appointment Type
When should you add an instructor to an Appointment Type? A few examples: you've hired a new coach who will be available for PT sessions on Mondays and Thursdays from 9:00 am until 2:00 pm; you want to make yourself available for consultations on Fridays, etc.
Head to Classes/Appointments >> Appointment Types to create a new Appointment Type, or edit an existing one and add the instructor.
How to add an instructor to a scheduled Appointment
From time to time you may need to edit an appointment that's already been scheduled to change the coach who will be in charge of the session.
To do this, see Editing an appointment.
How to add an instructor to a new or existing Course
You can add an instructor to a new course as you're scheduling a course, or you can add an instructor to an existing course by editing the course from Courses >> Course Types >> click 'Manage course' next to the desired course >> click 'Edit sessions'.
Jump to:
An Overview of Classes and Appointments
Biweekly and triweekly timeslots for classes
How to delete a class schedule
Can I send my customers a direct link to a class?
How to set up an Appointment Type
Recommended resources:
An essential guide to appointments: managing your personal training business with software
Schedule one on one appointments for your customers
10 must-have personal trainer tools
Did this answer your question?