Can I book an appointment on behalf of a client? How do I cancel an appointment?
TeamUp's Appointment scheduling feature allows you to schedule one on one sessions, such as Personal Training, consultations, room hires for events, etc. Clients can book appointments from the Customer Site, or you can book the appointments for them.
If you're looking to book a customer into a regular class, see Registering a customer for a class instead.
Let's take a look at how to book an appointment on behalf of a client:
🎥 Watch the tutorial
📕Read the tutorial
In this guide we'll cover:
Creating an appointment
To schedule an appointment for a client, follow these steps:
-
First, you'll need to create an Appointment Type. If you already have your Appointment Type/s set up, skip this step.
-
You can then book your client's appointment from Classes/Appointments >> click the 'Appointments' tab >> click 'Book'.
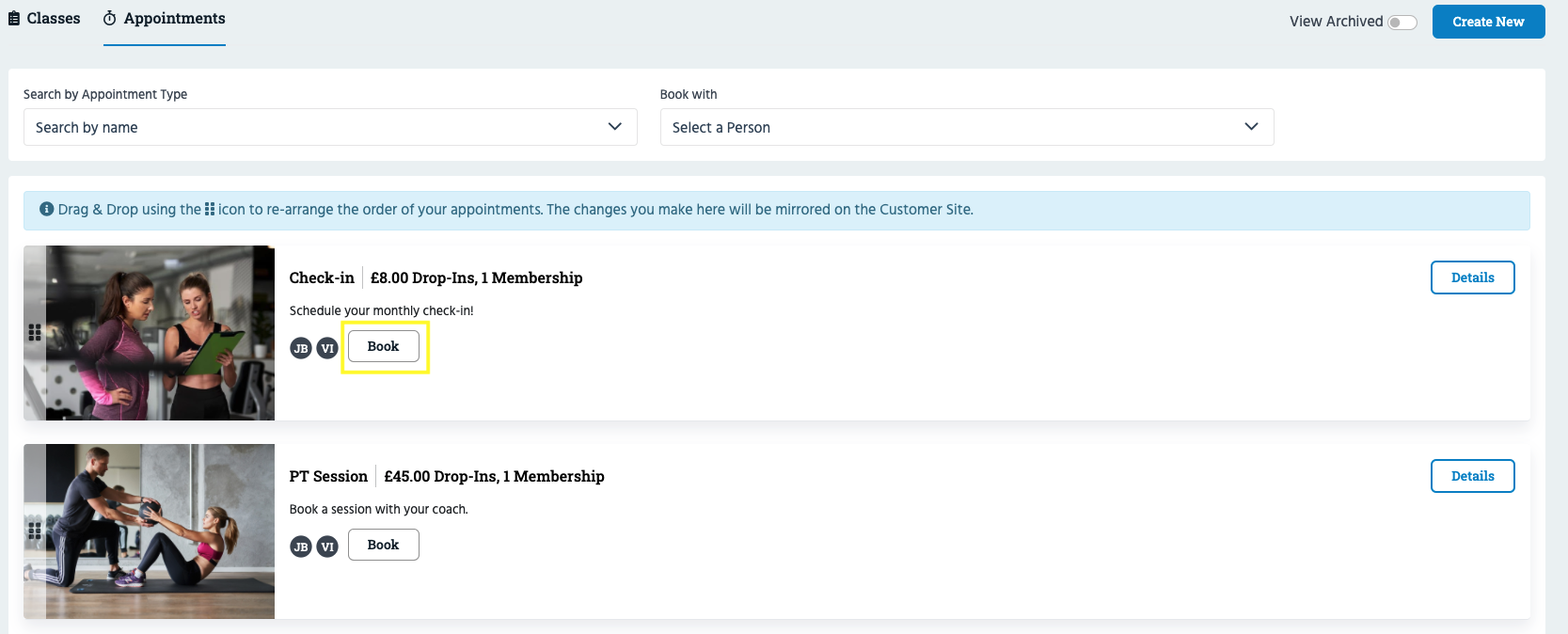
3. In the next step, you'll be prompted to enter the following details:
Under 'Book With', search/select the desired member of staff, and under 'Customer', search/select the client.
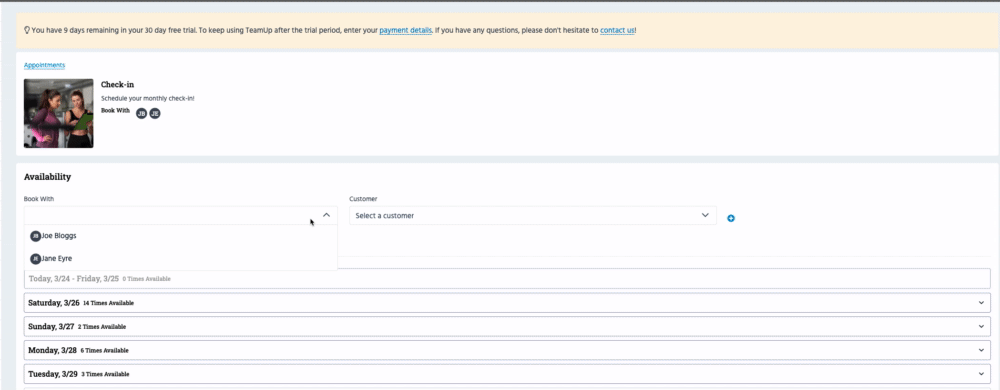
Then, select the date/time of the appointment. In the popup, you'll be able to choose your client's membership, or purchase one on their behalf by clicking 'View Purchase Options'.
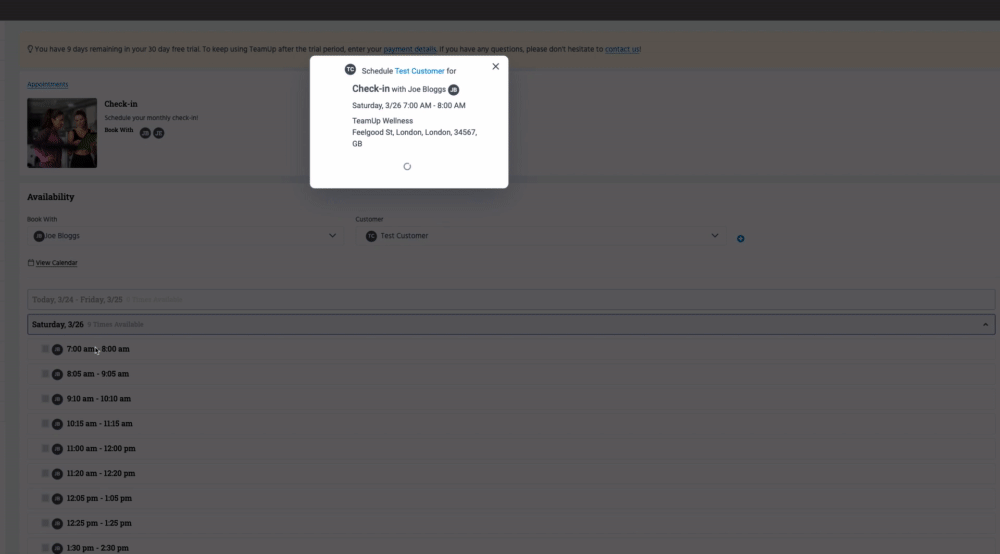
If registrations haven't yet opened for your selected time and date, you'll see a message letting you know when registrations will open:
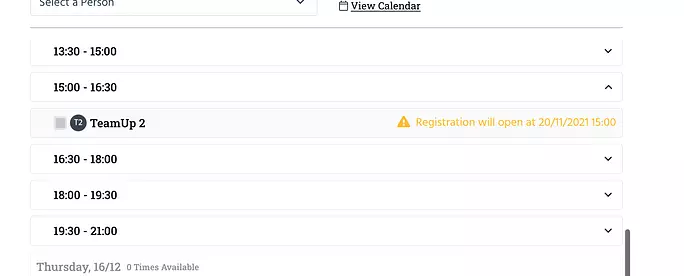
Editing an appointment
To edit an appointment (for example, you want to change the date, time, venue, etc.). head to the Calendar >> click the desired appointment >> click 'Options - Edit' >> make the desired changes and save.
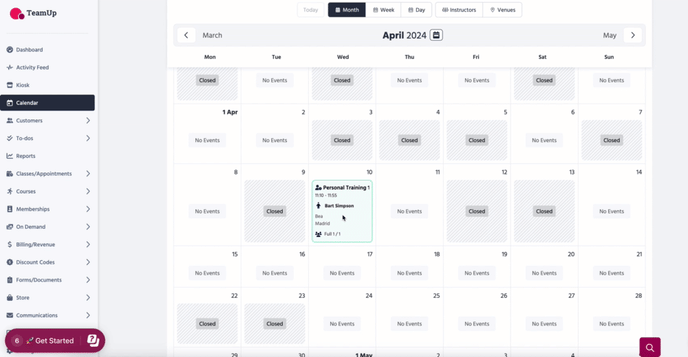
Cancelling an appointment
To remove a client from an appointment, head to Calendar >> click the desired appointment >> click the three little dots next to the customer's name >> choose the type of cancellation and click 'Remove'.
💡When the (last or only) attendee of an appointment is removed, the event itself is cancelled. This frees up the availability (Appointments by default have an occupancy limit of 1, although you can change this on an existing appointment to allow 2+ attendees, in which case the event stays active until the last attendee is removed).
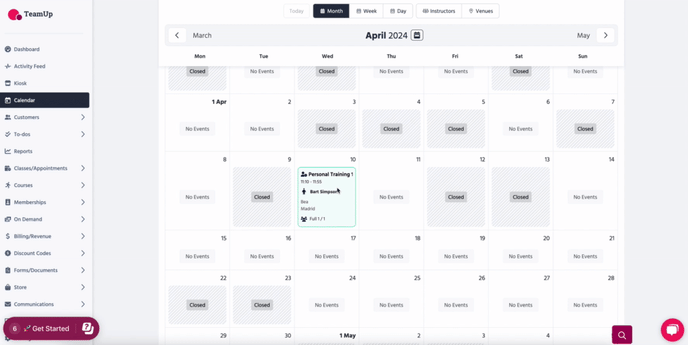
Viewing upcoming appointments
To view upcoming appointments, head to the Calendar >> Add Filter >> filter by the desired instructor/s and/or Appointment Type/s.
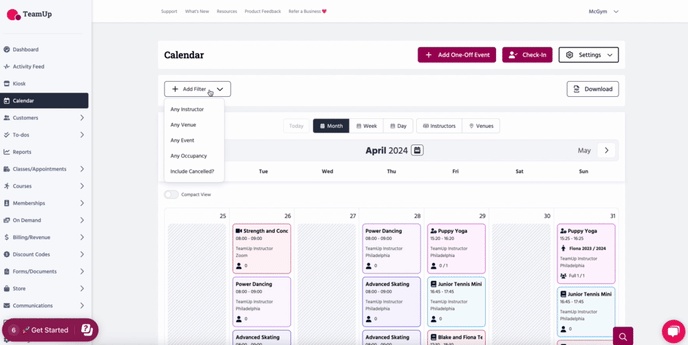
Jump to
An Overview of Classes/Appointments
Transitioning from Classes to Appointments
How to set up an Appointment Type
Managing instructor availability for Appointments
Adding Forms and Waivers for Appointments
Recommended resources
Teach your customers how to book appointments on TeamUp