What do my customers see? What can I customize?
In this guide we'll cover the following:
When customers navigate to your customer site, they will be able to change between their preferred view of month/week/day view.
We've introduced a customizable side-navigation filter section.
Find out more below!
Schedule Views
Month View
This view allows customers to strategically plan their events/goals by visualizing the month's activities at a glance and boosting motivation towards their fitness goals.
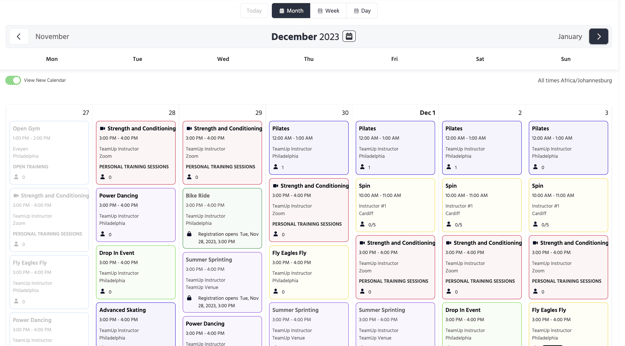
Week View:
The week view is ideal for planning a balanced week - varying workouts and rest days. Weekly views like weekly tracking can help users stay on top of short-term achievements and continuous improvement.
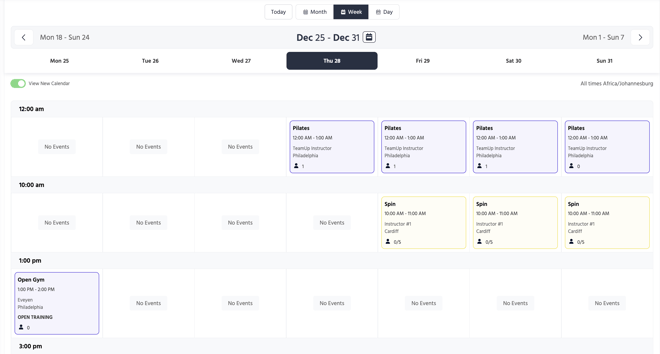
Day View:
Daily views help with quick adjustments or changes in schedule, allowing for an enhanced user convenience and flexibility. 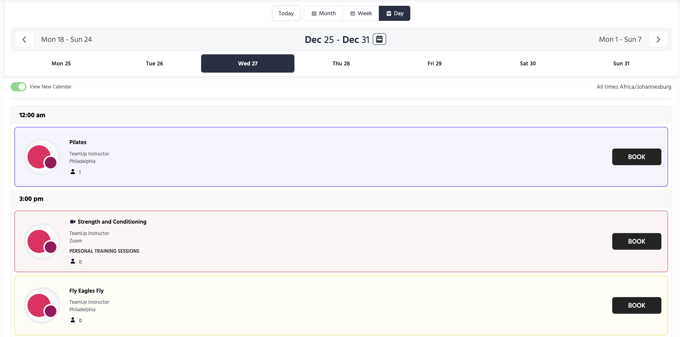
❗️Customers can currently revert between the old and new views via the toggle button at the top of the schedule. This option will be incrementally phased out in the future.
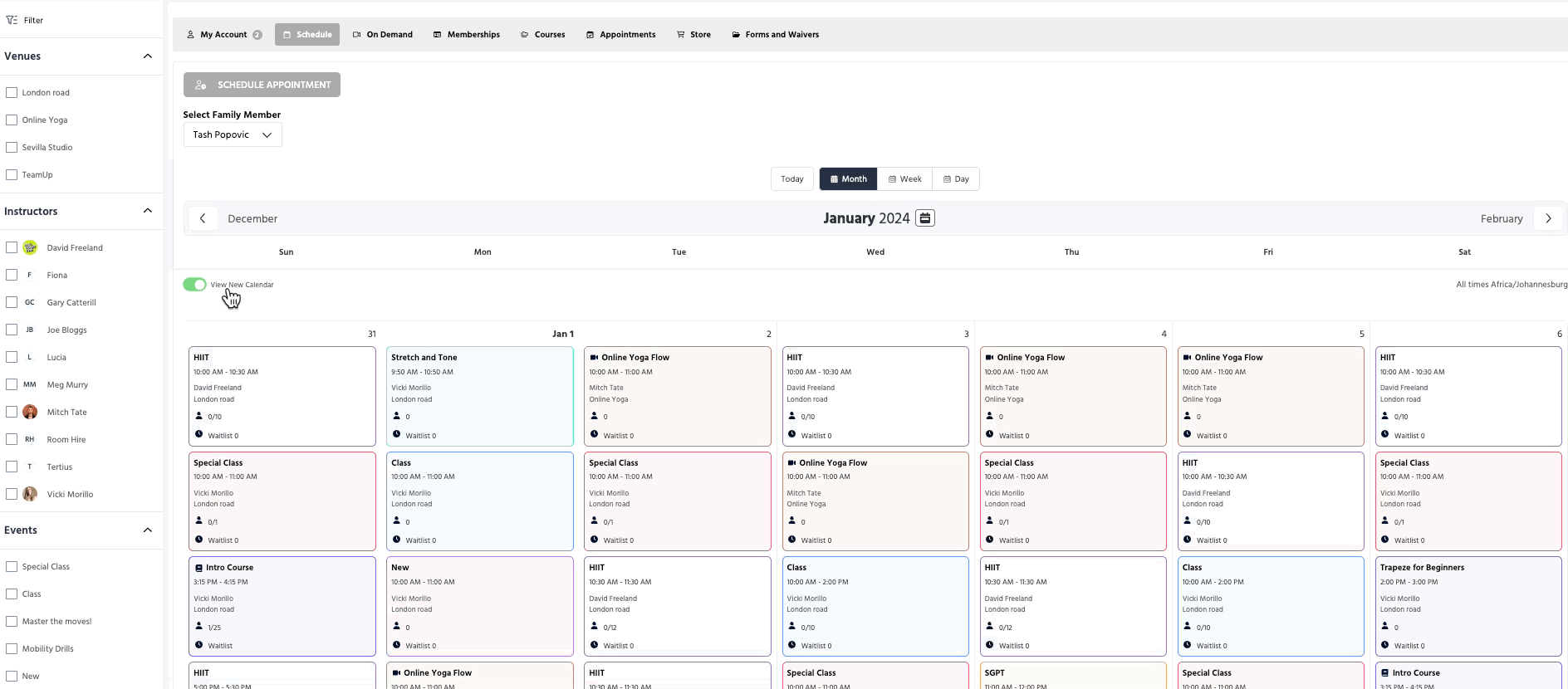
Schedule Filters
The side navigation menu offers customers the ability to filter their schedule to see their favorite classes.
Customise your filter options by heading to Settings >> Registrations >> Calendar Settings >> Visible Filters
Filters options include venues, categories, instructors, and events:
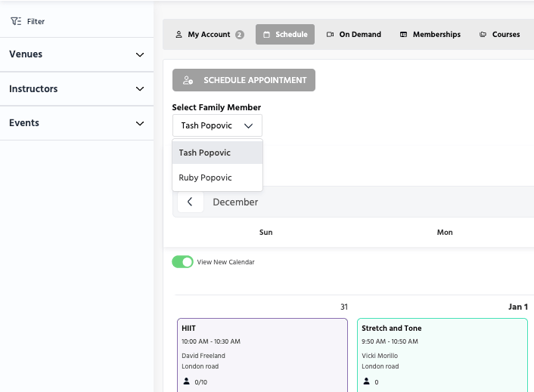
Family Management*
When customers are booking a class for themselves or a family member/partner or dependent, they will be able to select the person they'd like to book for by selecting the name on the Select Family Member drop-down. 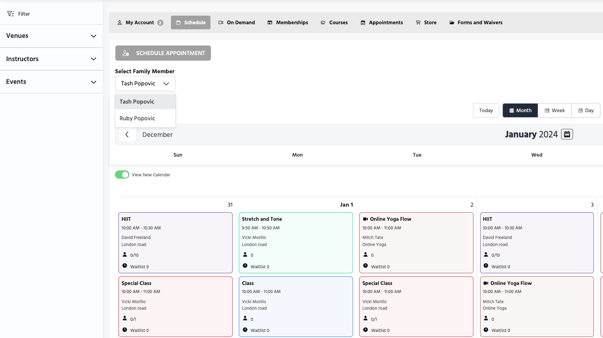
*💡 Choose/update your family management settings by following our Family Settings guide.
Scheduling an appointment
If your business offers appointments to your customers, they can start booking their appointments straight from the schedule.
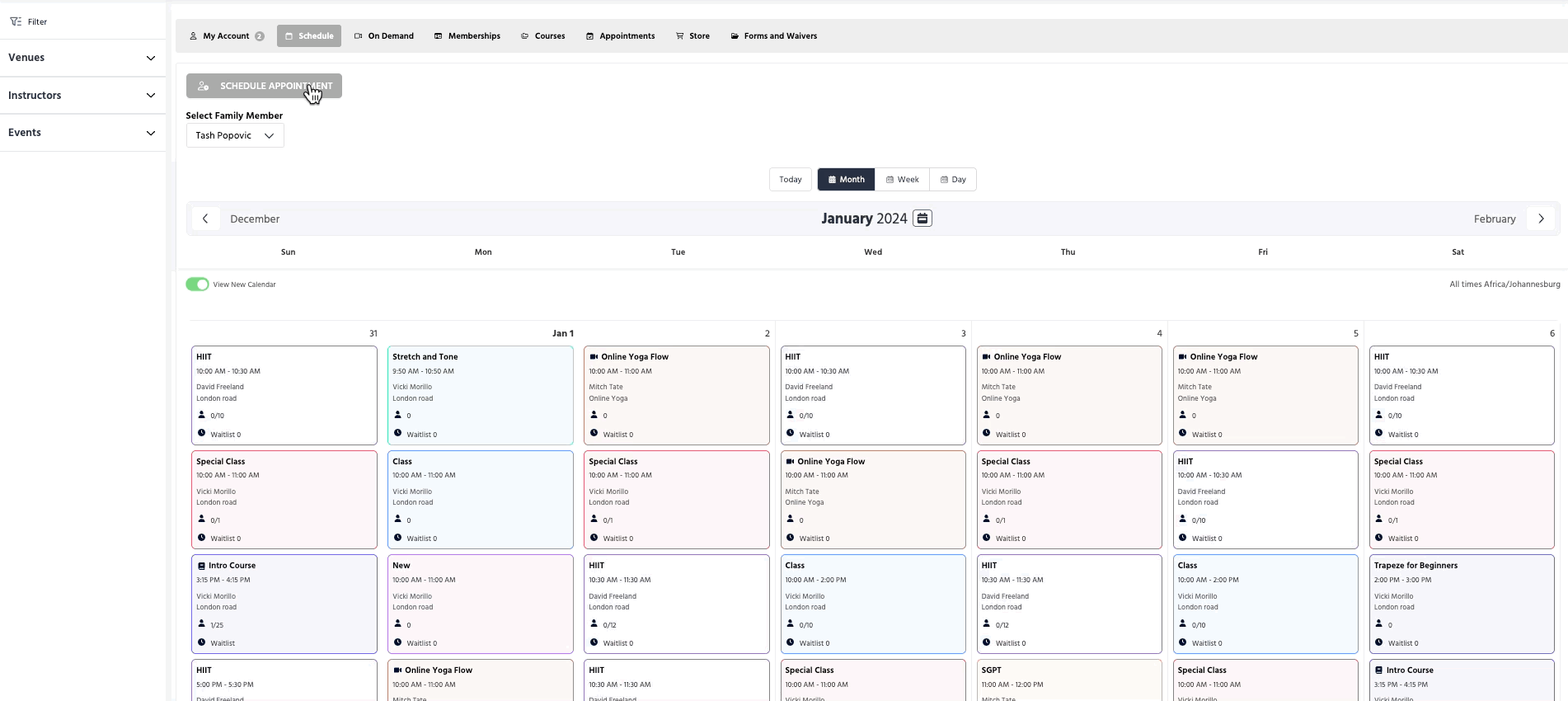
💡 If your business doesn't offer appointments, this button won't show.
Jump to: