How do customers book a Zoom class? How do they join?
Now that you've integrated your TeamUp account with Zoom, you might be wondering what your customers need to do in order to book their classes and join the Zoom meetings, so we've put together this guide. Below, we'll go through each step of the customer journey.
How do customers book a class?
Customers will be able to book these classes as usual from the Customer Site or the members booking app.
Right after they book a class, they'll see an 'Open video stream' button in the class details. When they click this button, they'll be taken straight to the Zoom meeting if the class starts in under 15 minutes, or to a video stream holding page if the class starts in more than 15 minutes. We'll see how this works in more detail later on in this guide.
This is what they see when booking the class from the Customer Site:
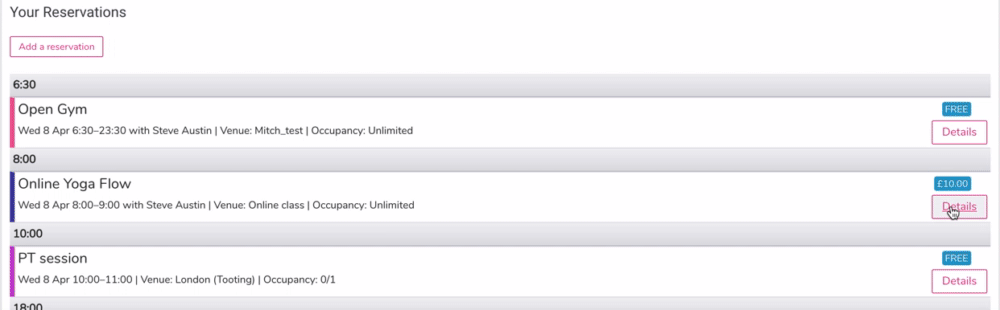
And this is what it looks like when they book the class from the app:
.jpg)
Right after booking the class, they'll receive a confirmation email that includes the link to join the Zoom meeting. These are the instructions they'll see in the email:
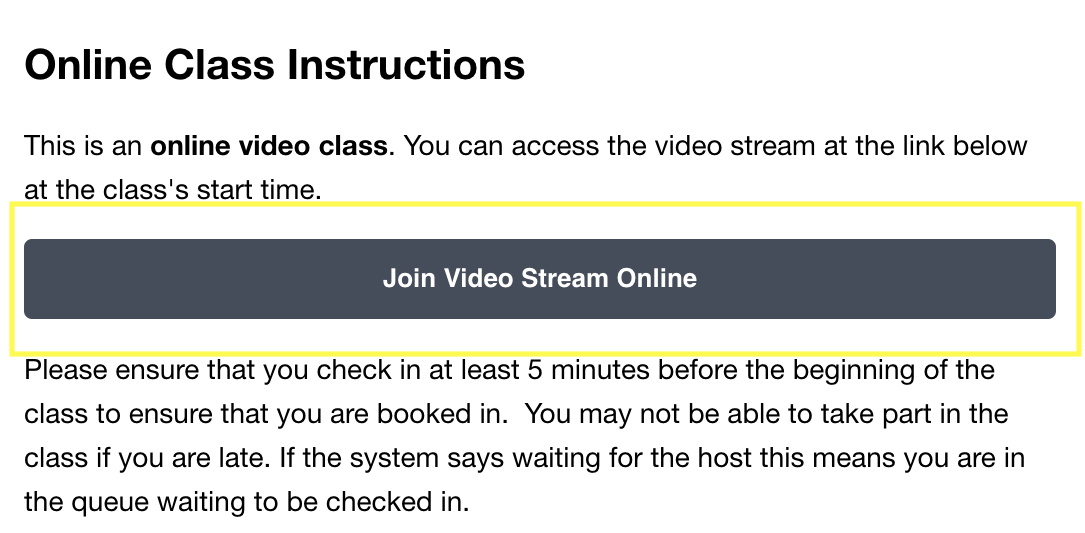
How do they join the Zoom class?
As seen above, customers can join a Zoom meeting from the Customer Site/app, or from the email.
Here's what they need to do to join the meeting for each option:
-
From their TeamUp account. They'll need to log into their TeamUp account via the website or the app, head to the Schedule, click the class and then click the 'Open video stream' button, as seen above. When they click the button, their Zoom app will open the meeting automatically. If they don't have the Zoom app installed, they'll be prompted to install it.
Note that if the class is more than 15 minutes away the customer will be redirected to a holding page as seen below. This page will refresh automatically when the class is 15 minutes away.
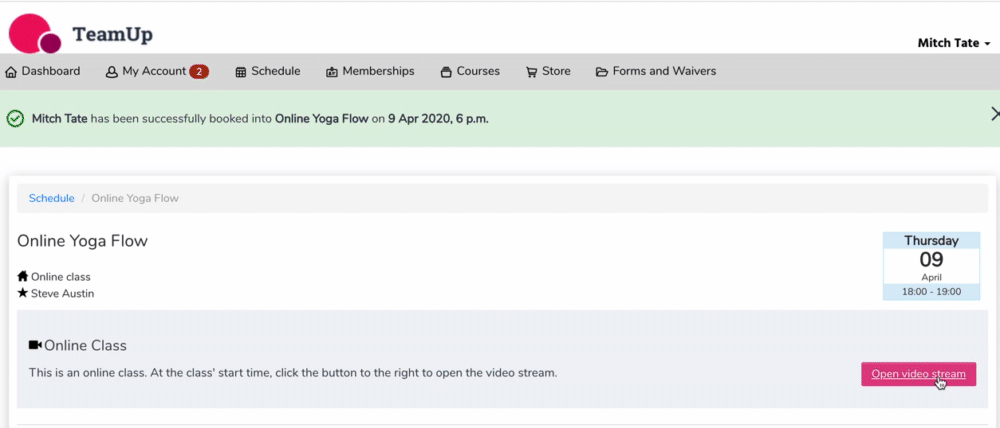
-
From the email. Customers can also join the class from the confirmation email we saw above, or the pre-class reminder email if you've got this notification set up. In both cases, customers will see the 'Join Video Stream Online' button in the email.
Important. If the customer isn't logged into their TeamUp account prior to clicking the button, they'll be redirected to the Customer Site, where they'll be prompted to log in and click the join meeting button from there.
On the other hand, if the customer is already logged into their TeamUp account, when they click the button, their Zoom app will open the meeting automatically. If they don't have the Zoom app installed, they'll be prompted to install it.
Note: we'd suggest your customers add the TeamUp email to their whitelist list so that the email reminders don't land in the junk folder. Here's a guide that explains how they can do that.
What happens if a customer clicks the link before the class starts?
If a customer clicks the button to join a class and it's too early, they'll see a message that looks like this:
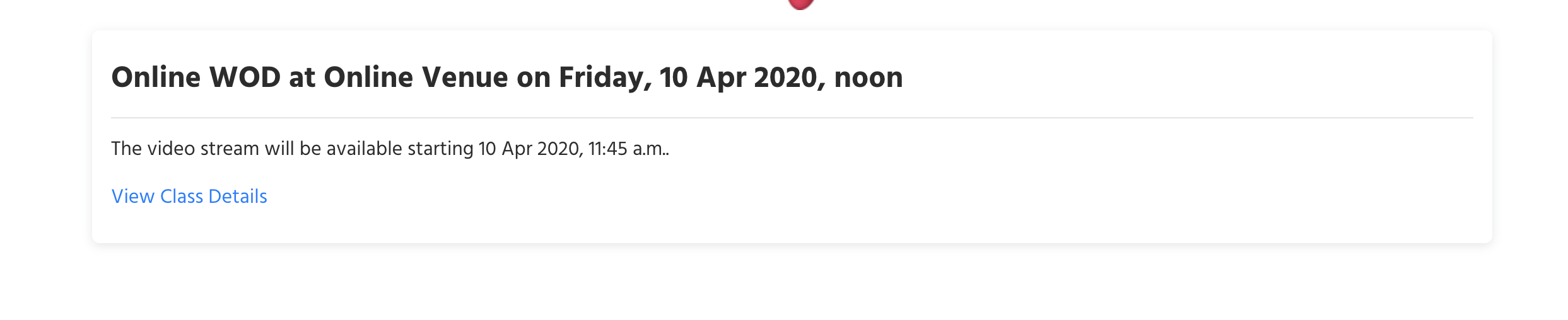
15 minutes before the class starts the customer will be able to launch the video meeting and will be redirected to Zoom.
Jump to:
An overview of the Zoom integration with TeamUp
Recommended resources
Taking your fitness classes online
Did this answer your question?