Managing your On Demand Content on TeamUp Add, edit and delete on-demand content on TeamUp. How to add a video to your content library. Vicki Morillo
In this guide we'll cover how to add new on-demand content to your TeamUp account, and how to edit/delete existing content items:
Add a new content item
First, you'll need to upload the video to a video hosting platform first. See Where can I host my videos for On Demand Content? for more information on this.
Once you've uploaded the video to your hosting platform, you're ready to create a content item on TeamUp. Here are the steps to do this:
Add new content. Head to On Demand >> click 'New Content'.
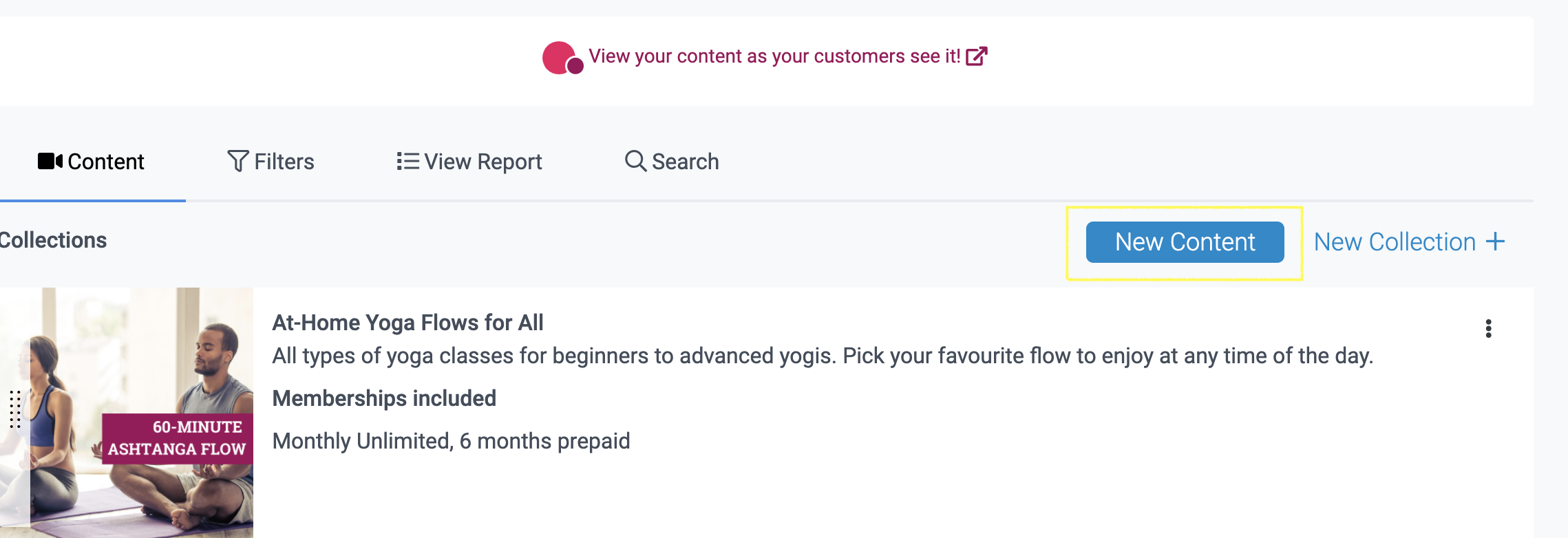
2. Enter the content details. In this step you'll be asked to complete the following forms:
Content
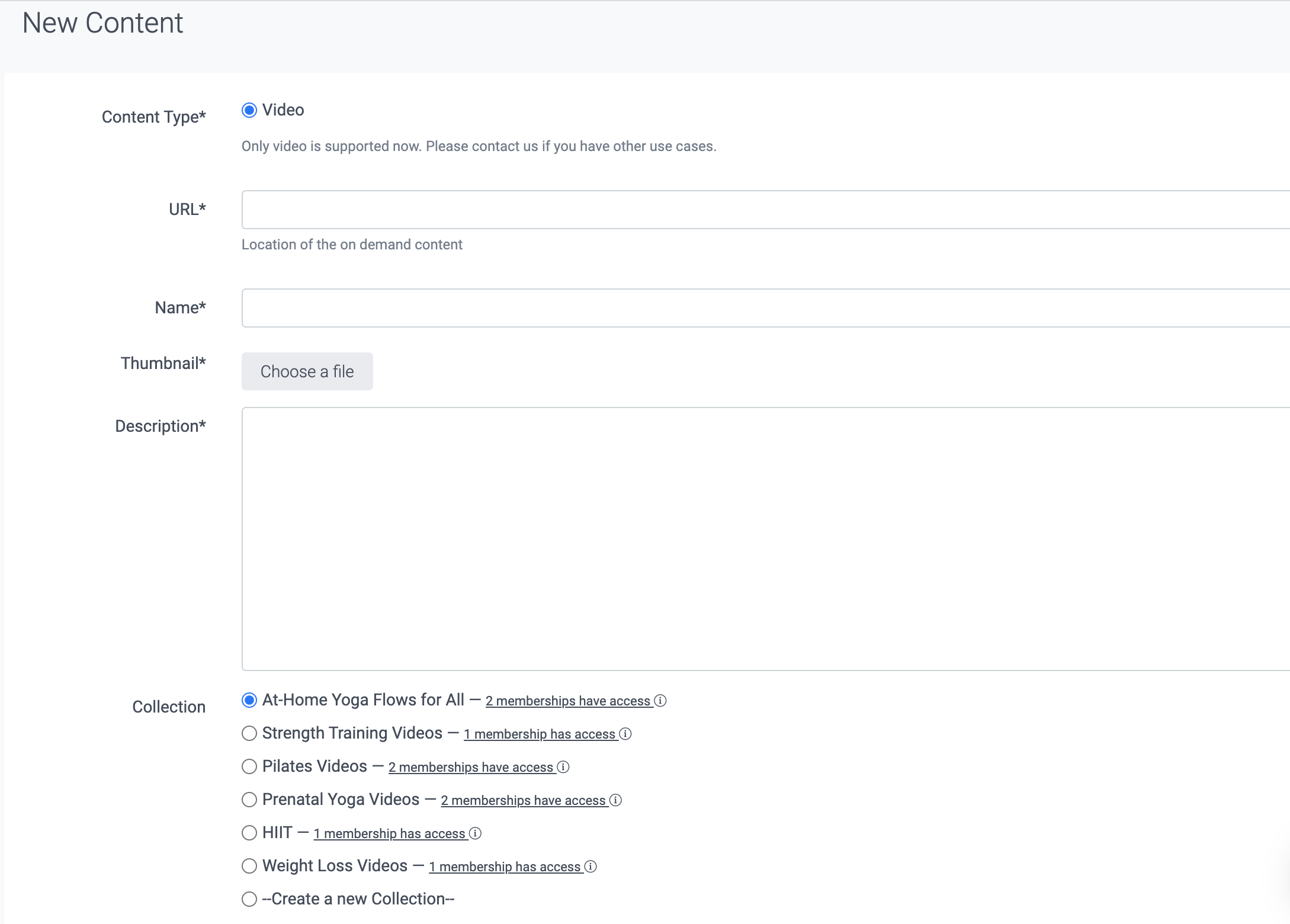
Content type. Please note that only video is supported at this time.
URL. This is the location of the video on your video hosting platform.
Name. Enter the title of your video (for example, "Hip mobility routine", "30 minute gentle Vinyasa flow", etc.)
Thumbnail. This is the image customers will see in the On Demand section on the Customer Site.
Description. Your customers will see this text under the title of the video on the Customer Site.
Collection. Collections (are the link between Memberships and Content. The Collection contains the membership/s that have access to this content item.
Here you'll be able to choose the Collection for this content item.
You can select an existing one, or create a new Collection if needed, as seen below (if you create a new Collection, you'll be prompted to select which memberships are included in the next step):
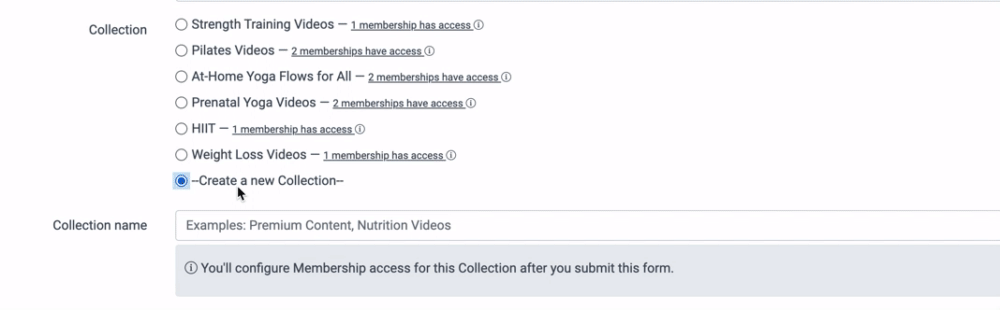
Categorization
In this step, you'll be able to categorise the content. These categories show up as filters on the Customer Site, allowing customers to search by tags within a Collection. For instance, a customer might use the filters to find 30-minute videos for beginners by their favourite instructor in the 'Strength' Collection.
You can choose one, multiple, or no categories (please note that if no categories are selected, the video won't show up in search results on the Customer Site).
Instructors. The instructor/s teaching the class.
Filters. By default, this section will be populated by all the existing filters in the Filters tab. You can choose to add values for each one or leave them blank if they don't apply.
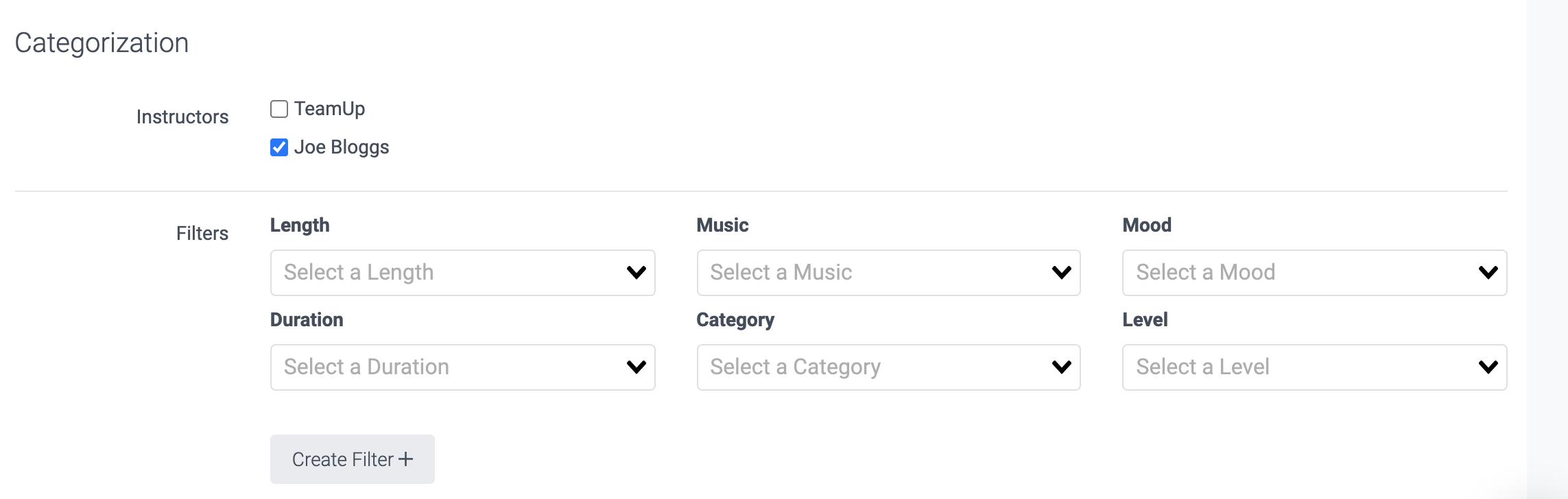
A new filter can be created straight from this form if needed. To do this, click 'Create filter'. Then, enter the filter name and the tags for the filter, as seen below:
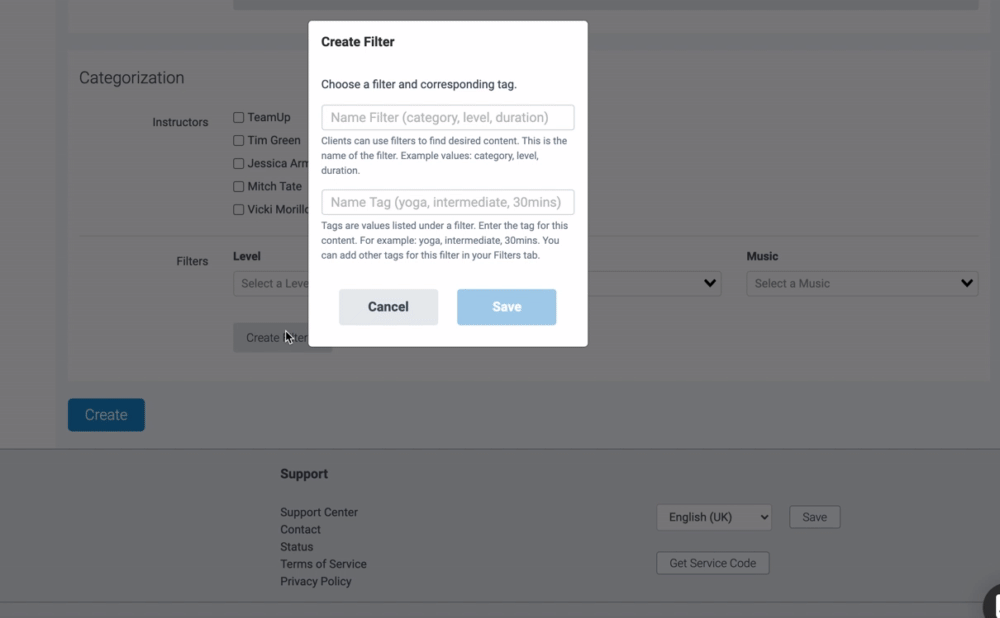
To finalise, click 'Create'.
Edit/Delete a content item
To edit or delete a content item, head to Content and go to the Collection your content item is under. Here, click 'View Content', or click the Collection name.
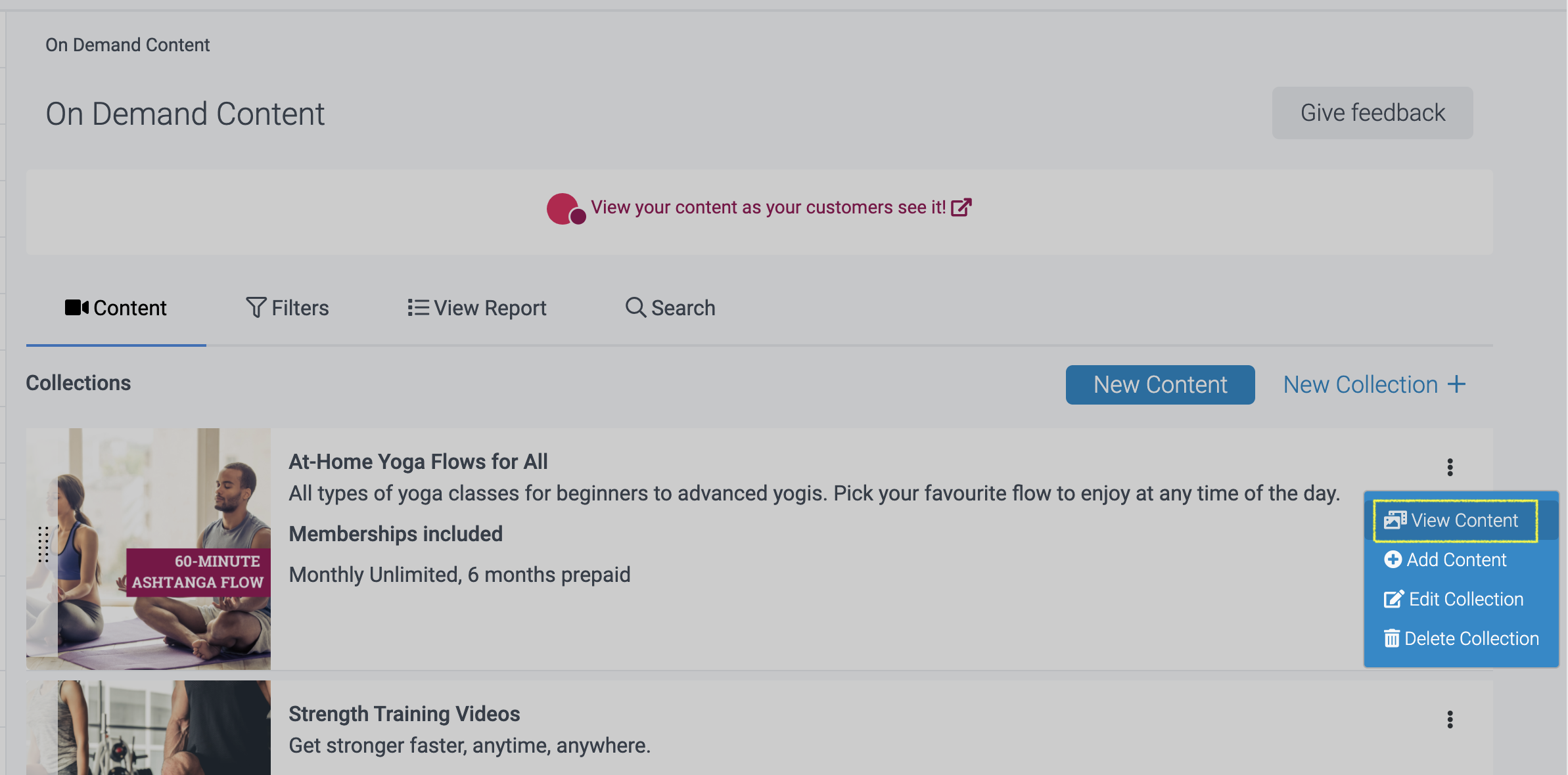
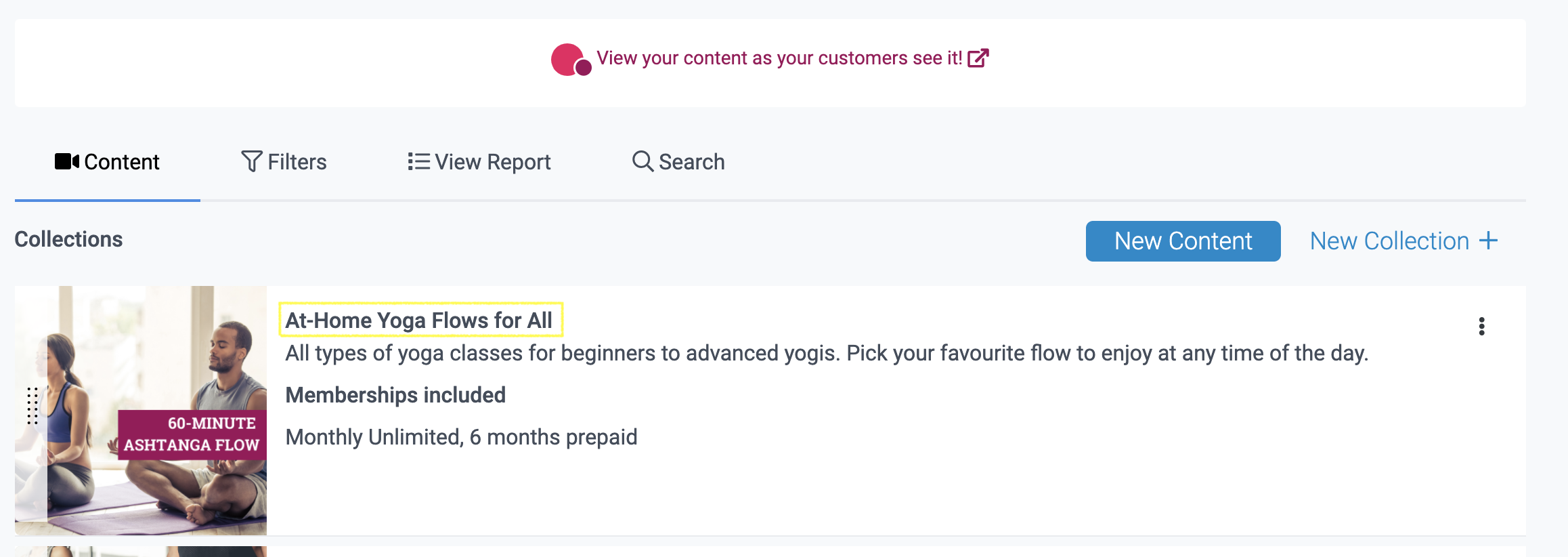
In the next step, you'll be able to select the content item you want to edit or delete.
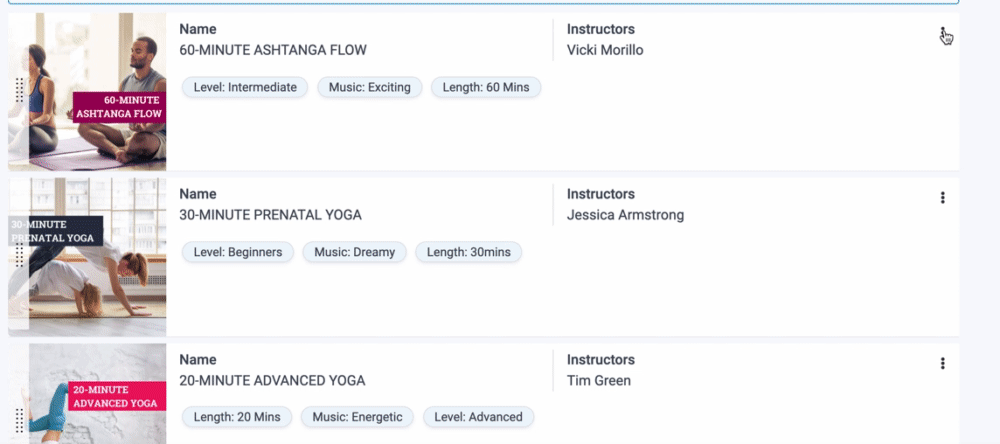
You can also use the search tool to find the content item directly, and click the edit or delete icon, as seen below:
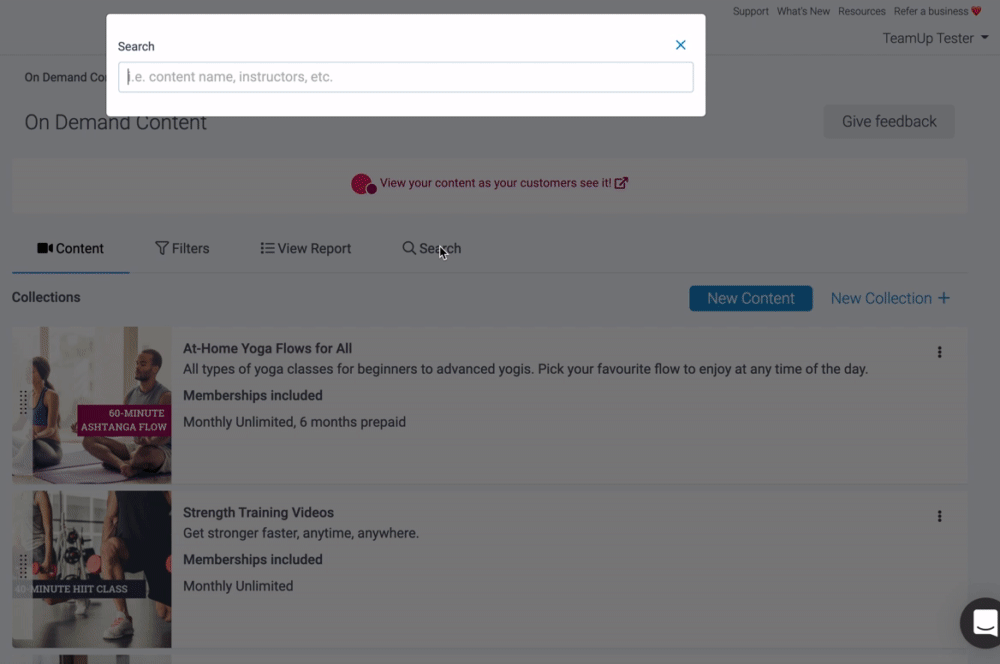
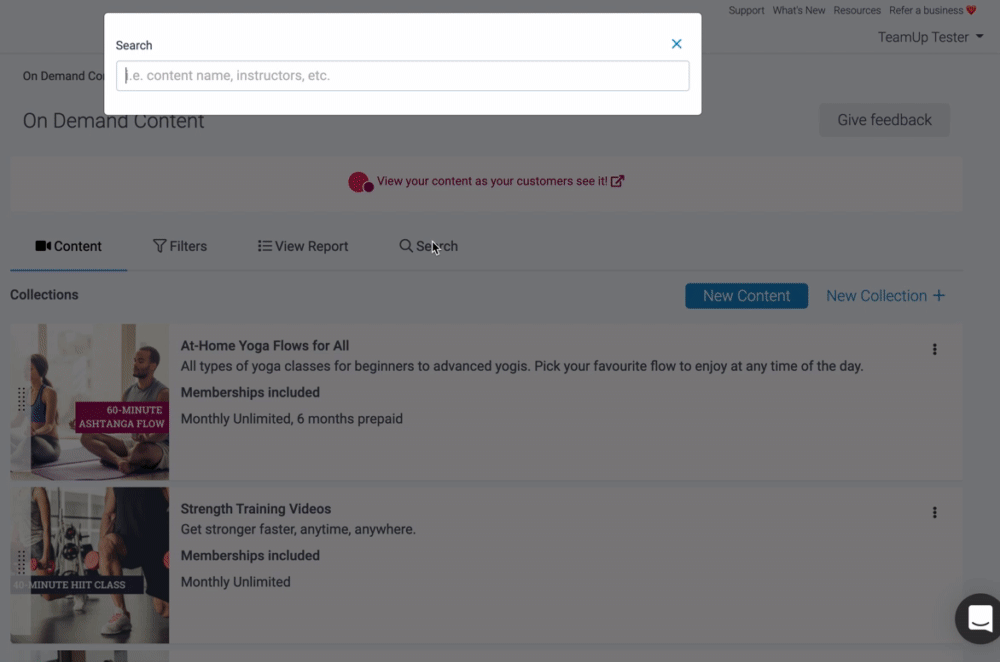
Jump to:
An Overview of On Demand Content on TeamUp
How to add filters for On Demand Content
How to add Collections for On Demand Content
Did this answer your question?