Can I check my customers' registrations and activity? How do I know if my notifications are being sent?
The Activity Feed allows you to check your customer activity in one place. Using the many filters you can monitor registrations, membership purchases, notifications, and much more.
To view your feed head to Activity Feed.
If you're on a customer profile (Customers >> Customer List >> search customer), you can jump to the activity feed filtered on that customer by clicking their 'Activity' tab.
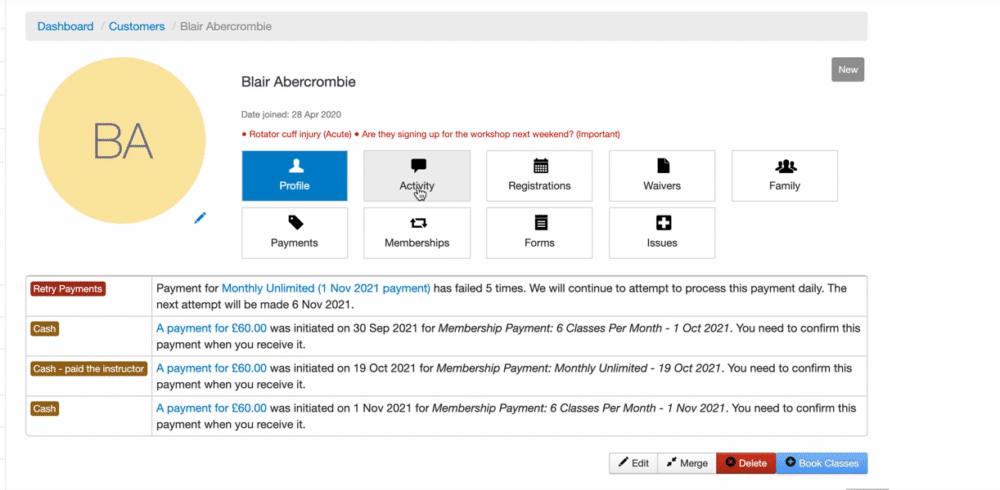
How to navigate the Activity Feed
Events in the activity feed are grouped by date, so you can easily scroll to the desired date, or use the date filter to jump to a specific date.
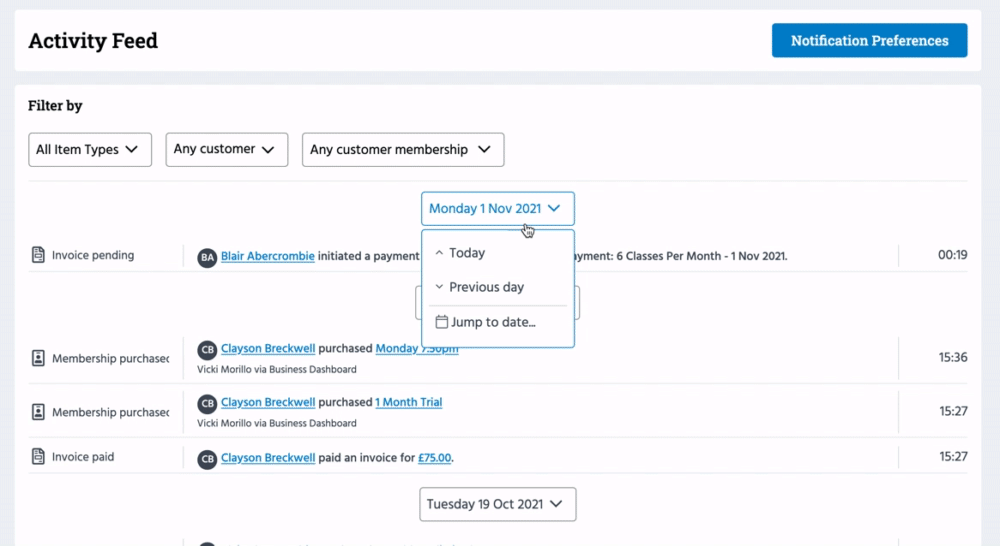
We've also added a number of filters to help you find specific information. Keep reading for further details about what each filter is for.

All item types
The 'All Item Types' filter is a menu that allows you to select a combination of which items and activity you would like to see within your feed. You can select/deselect Registrations, Customers, Customer Memberships, Invoices.
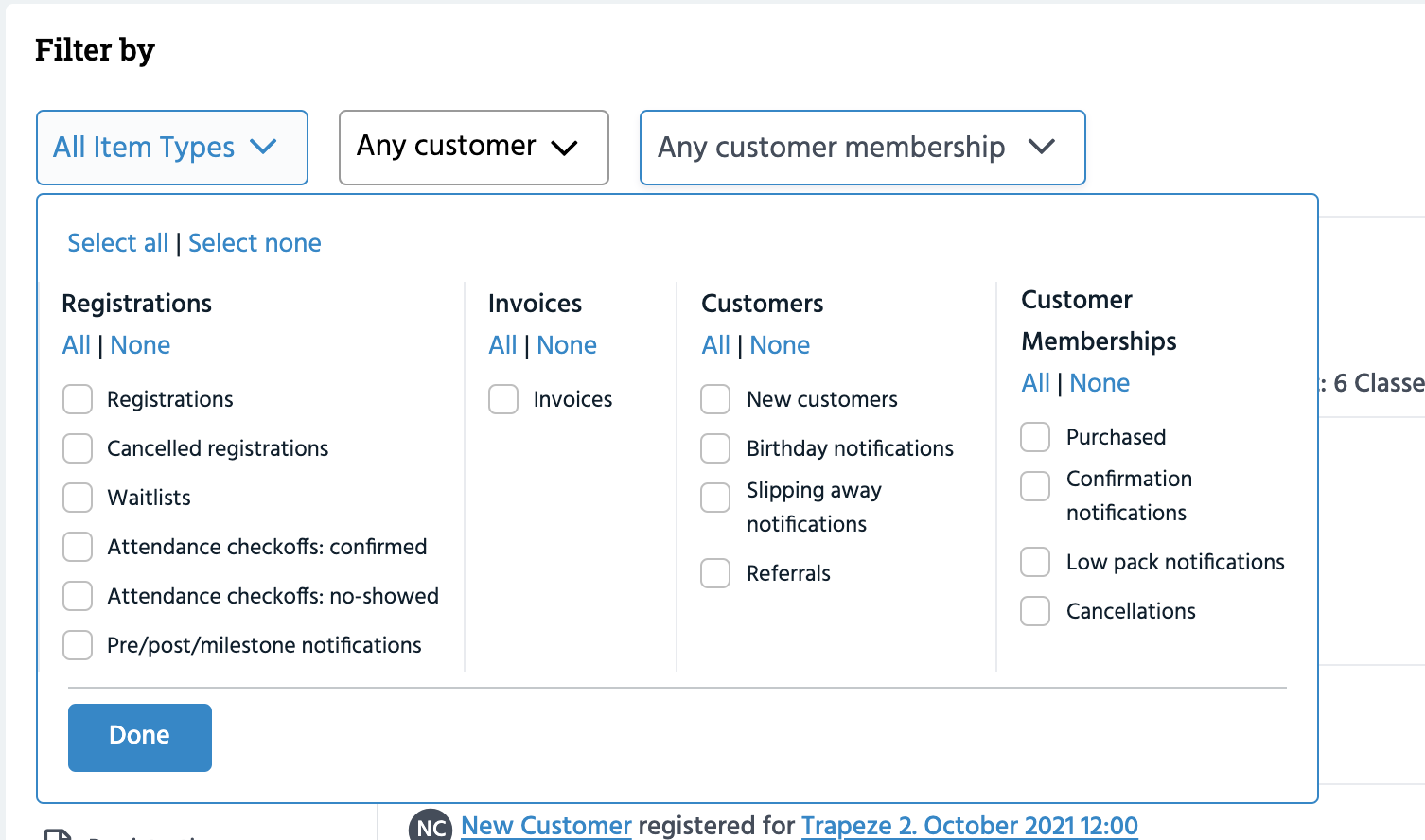
Let's take a quick look at what each filter is for:
-
Registrations - see who's registered for class that day or for future sessions. All class registrations are time-stamped allowing you to see how far in advance they signed up.
-
Cancelled registrations - who has cancelled or late-cancelled a class.
-
Waitlists - see who joined a waitlist, who was offered a spot, whose spot expired and who joined a class from the waitlist. For more details about how to use waitlists, see Waitlist Settings.
-
Attendance - who was checked off as attended or a no-show.
-
Pre/post/milestone notifications - see who received a pre or post class email, or a reminder that they will be hitting a milestone at your gym or studio. Note: these emails will only get triggered up if you've got pre/post/milestone notifications set up.
-
Invoices - view your customers' payments.
-
New customers - see who's signed up via the customer site, or has been added as a new customer by a staff member.
-
Birthday notifications - reminders that your customer has a birthday coming up.
-
Slipping away notifications - see who's received a slipping away notification because they haven't been coming to class. Note: these emails will only get triggered if you've got Slipping Away notifications set up.
-
Referrals - see which customers have referred a new potential customer to your business.
-
Purchased memberships - view membership and package purchases.
-
Confirmation notifications - see who's received a Class Registration Confirmation email after booking a class.
-
Low pack notifications - see who's received a reminder that they're running out of classes on their pack. Note: these emails will only get sent if you've got a Pack Running Low notification set up.
Tip: for more details about a notification feed item, click the envelope icon.
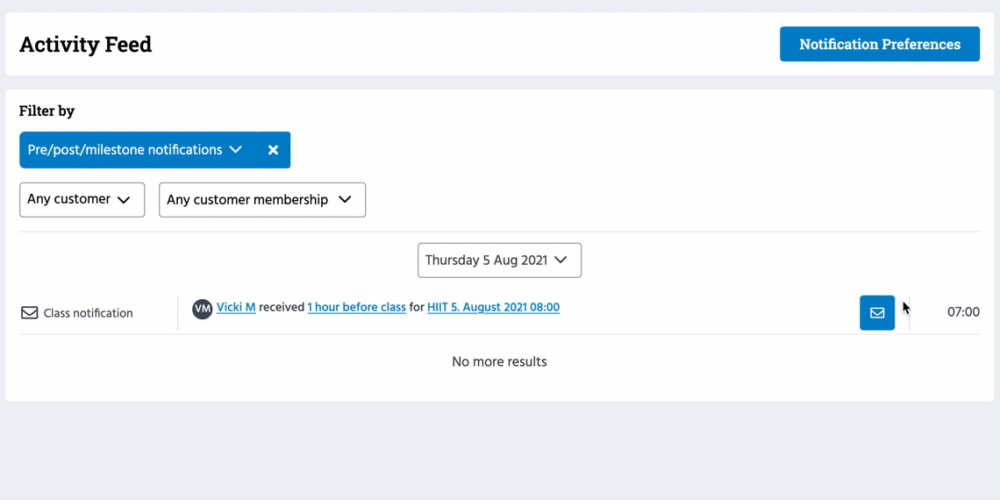
Tip. Do you have a favourite feed you'd like to make the default on this page? We've made type filters sticky, which means that if you leave the page and come back later, your last selection will be remembered.
Any customer
Use this filter to search for a specific customer's activity feed.
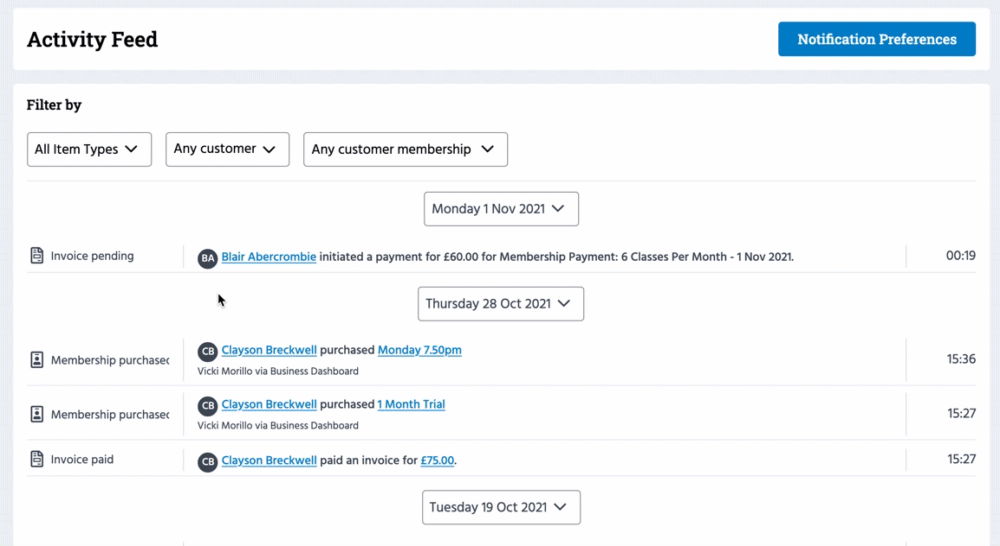
Once you've entered the customer, you can narrow down the search by using the 'All Item Types' filter. In the example below, we're checking if the customer received a membership purchase notification after they purchased a package.
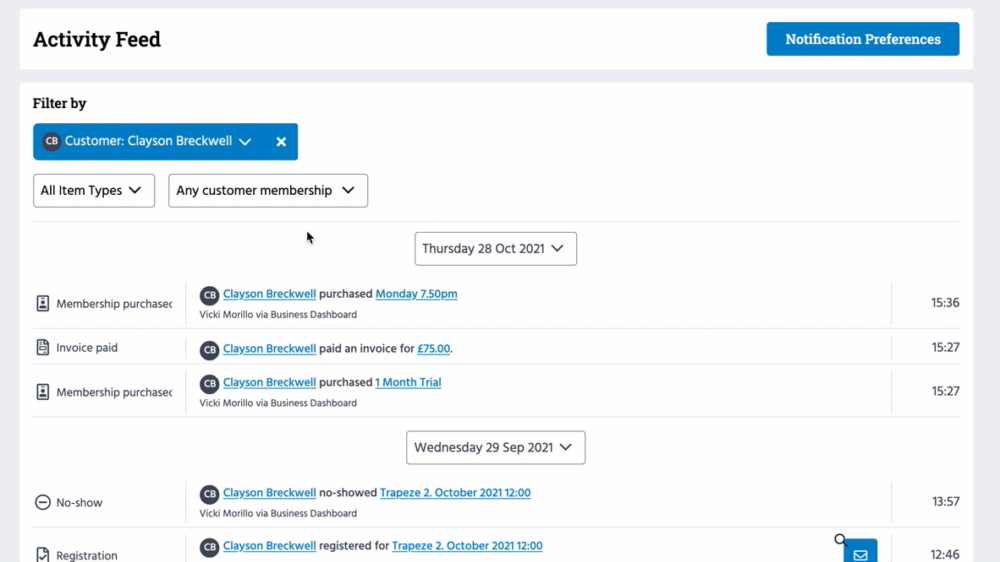
Any customer membership
Need to quickly check which memberships or packages a customer has purchased? Use this filter to enter their name and display a list. For more details on one of their memberships, click the desired item in the list as seen below.
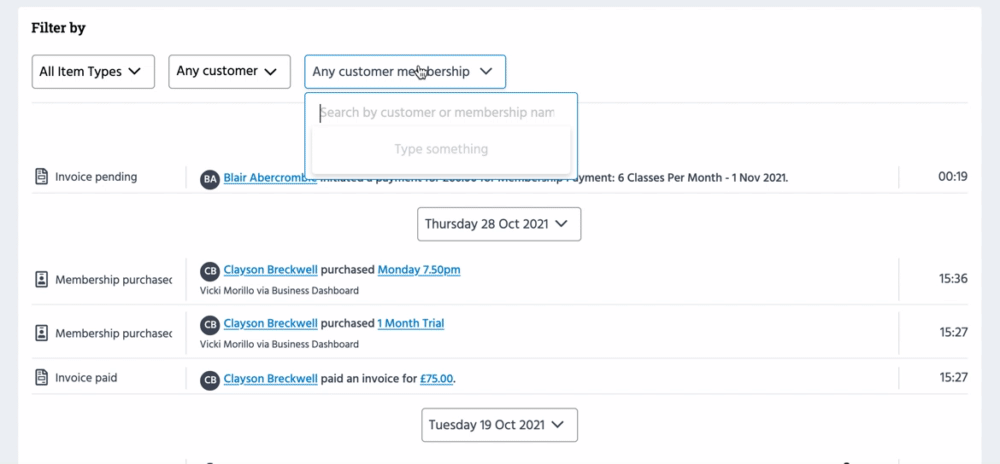
Tip. If you'd like to receive emails for specific types of customer activity, you can enable notifications on your staff account.
Who performed each action
Every item in the feed includes information about the user who completed the action.
This can come in handy in a variety of scenarios. For example, you might need to check if a purchase was made via the customer site, or if it was actioned by a staff member from the business side. Or if you're using the Family feature on TeamUp, you might want to check which parent booked the children in. You can also check if registrations were made by the customer, a member of staff, or a recurring reservation.
Note. If the customer who took the action is in a family, we'll show their name (even if they acted on their own profile). If the customer isn't in a family, we just show "Customer site".
Whatever the action, you'll be able to see who performed it and when.
In the example below a customer was registered for a class via a staff member:

And in this example, a customer purchased a membership via the customer site:

Jump to:
How to edit a staff member's notification settings
Adding a pre/post class notification
Add/edit/delete a class registration confirmation notification
Did this answer your question?