Edit membership holds in bulk. End or unfreeze holds in bulk.
This tool allows you to quickly edit or end existing holds in bulk. The tool can act on any hold that's either active or starting in the future, regardless of how that hold was created*.
*Holds can be created in bulk or individually.
How to use the bulk edit/end hold tool
The bulk hold tool lives under Memberships >> Membership Tools.

In the first step, you'll be able to choose which membership types you want to filter. If you know beforehand that you want to bulk edit or end all memberships on hold, you can skip this step.
Please note that only memberships with customer memberships that have applicable holds (active or starting in the future) are shown.
The available filters are:
-
Any Membership: Leave unfiltered or select a specific membership
-
Any Membership type: Leave unfiltered, or select a specific type
- Any Customer: Search by customer name
- Start Date is All Dates: choose the hold start date
- Expiration Date is All Dates: choose the hold end date
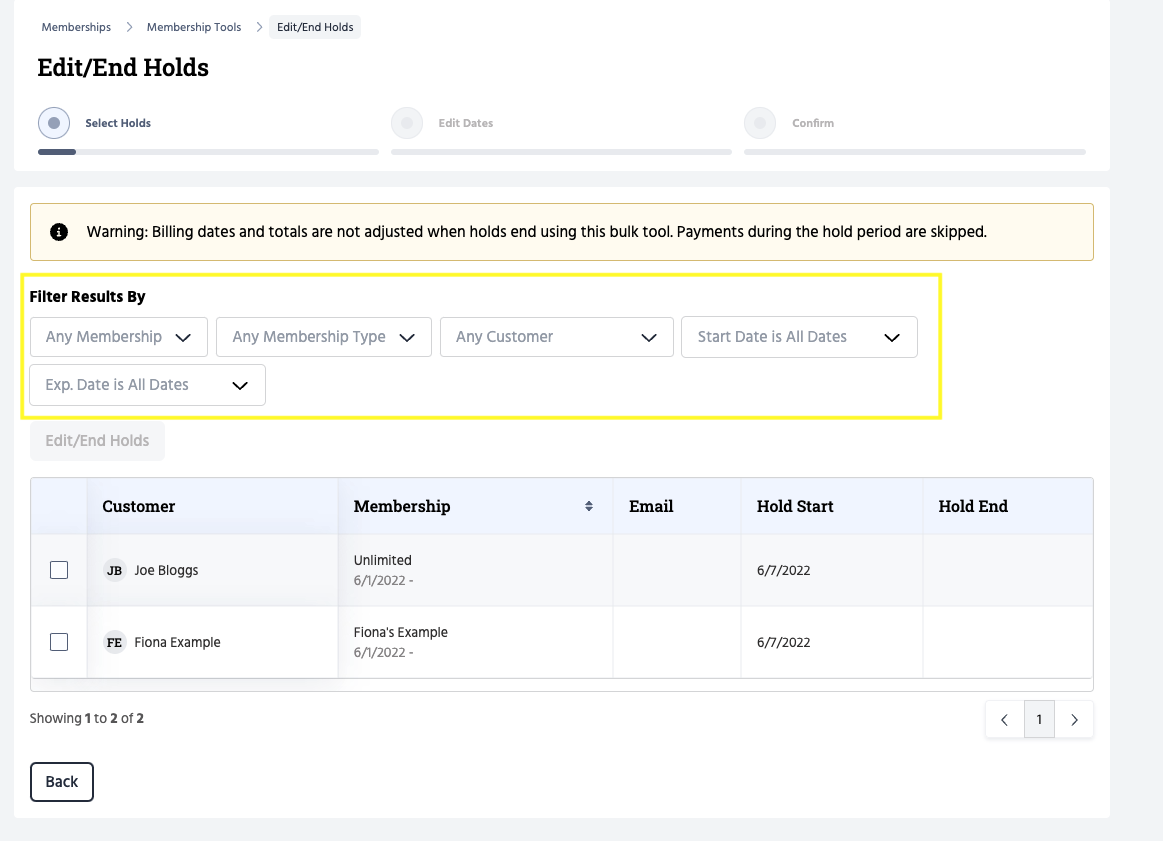
Then, select the holds you want to edit or end. You can select one, some or all, as seen below.
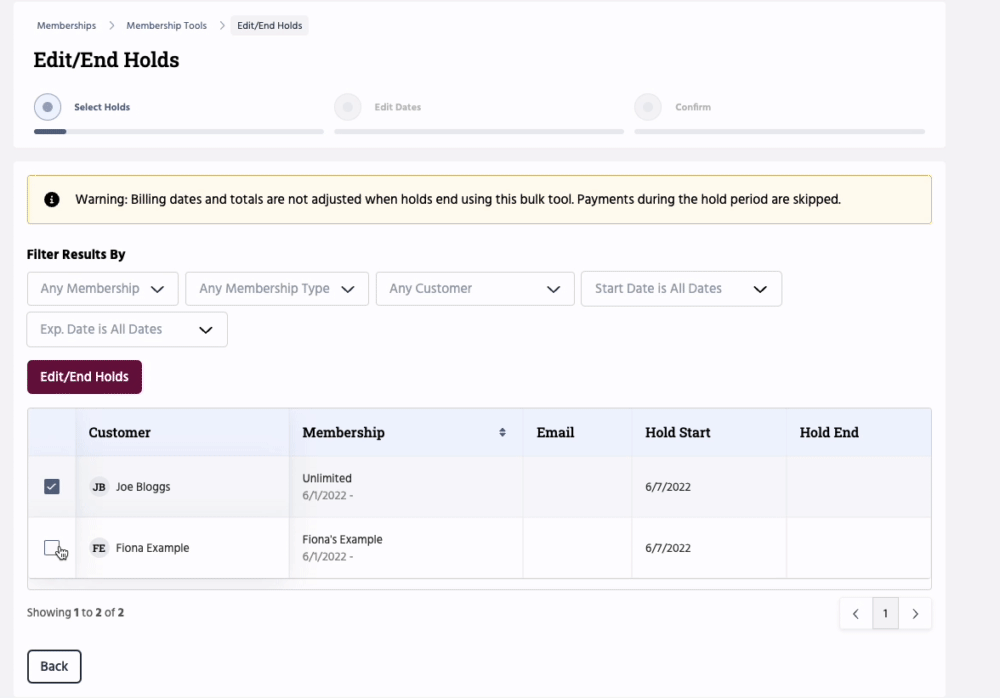
Secondly, you'll see the list of customers/memberships you selected in the previous step, and you'll be prompted to configure the edit.
Here you can choose to keep current values or update to a new value on the start and end dates. The "end" choice supports ending holds now or making them all open-ended.
You can also leave the days to add to a membership expiry as is or update to a different value.
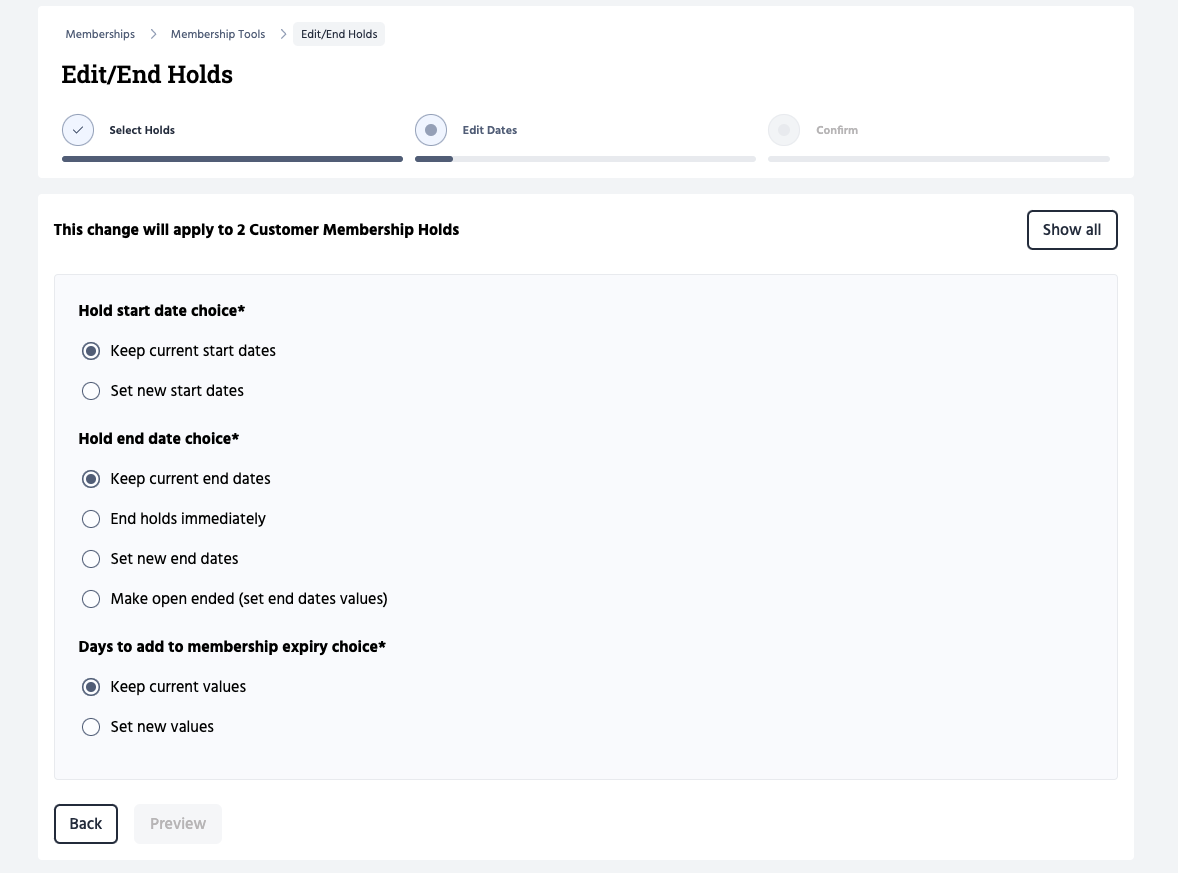
Once you've completed the edit, click 'Preview'. Here you'll see a preview of the selected changes, and you'll be asked to confirm the changes. In the example below, we're bulk-editing all customer memberships so that they end on June 10.
Note that you can copy customer email addresses to send them any communication about the end of hold by clicking the 'Copy email addresses' button.
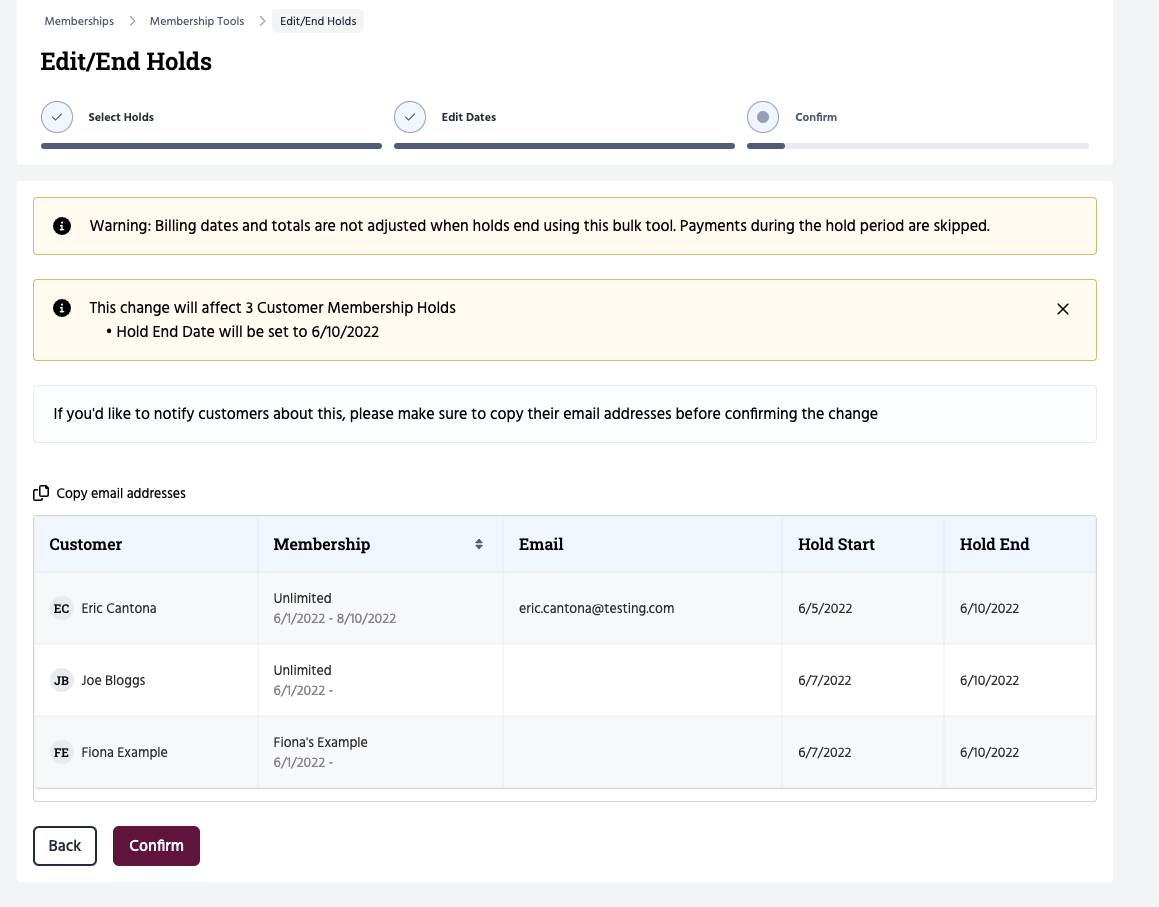
If all looks good, click 'Confirm'.
Note. No prorates are calculated on payments or class usage allowance for partial months so if you want to make other adjustments to payments either side of the hold period you will have to do this for each customer, by using the individual hold tool. See How to put a customer membership on hold for more on how to do this.
If you're looking to push forward your customers' billing dates after the hold, see How to change the billing date for all your customers.
Jump to:
How to put customer memberships on hold in bulk
Did this answer your question?