See how many active memberships you have, how many people cancelled their membership, who has custom limits on their membership, and more.
This powerful report lists all customer memberships on your account, including those cancelled, upgraded/downgraded, on hold, or completed.
This report will also allow you to see which is your most popular membership or the number of active memberships held by your customers at a certain point in the past to easily keep track of your business' growth.
🎉 We're working on a new and improved reports design with new features! We will be applying this new visual style to all of our reports soon. You can view the new reports here or by heading to Reports and clicking the toggle in the top left corner. Let us know what you think in the Product Feedback Portal!
In this guide we're going to take a look at how to navigate the Memberships Report. Jump to:
🆕 A walkthrough of the new Memberships Report
➡️ A walkthrough of the old Memberships Report
🆕 A walkthrough of the new Memberships Report
You can find this report under Reports >> click the toggle in the top left corner >> under 'Memberships', click 'All customer memberships'.
Pre-baked memberships reports
Under Reports >> Customer Memberships, you'll find handy links to some of the most frequently used views of the Customer Memberships report:
- Starts over time. See memberships totaled by start month and year.
- Active over time. See how many active memberships you had each month/year, broken down by membership type (packs, prepaid plans, recurring memberships).
- Started within the last 30 days
- Expiring within the next 30 days
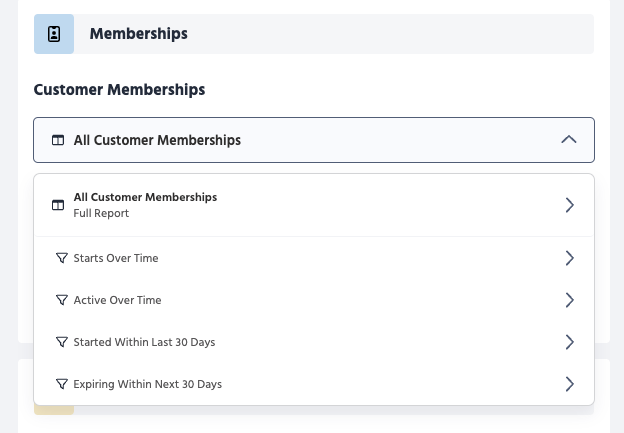
How to use the Memberships Report
The memberships report features a list of your customers and their active memberships. Let's take a look at how to navigate this page.
Widgets
The first thing you'll see on this page is what we call "widgets", which are quick reports that you can take a look at without having to manipulate any data. At glance, you'll be able to see:
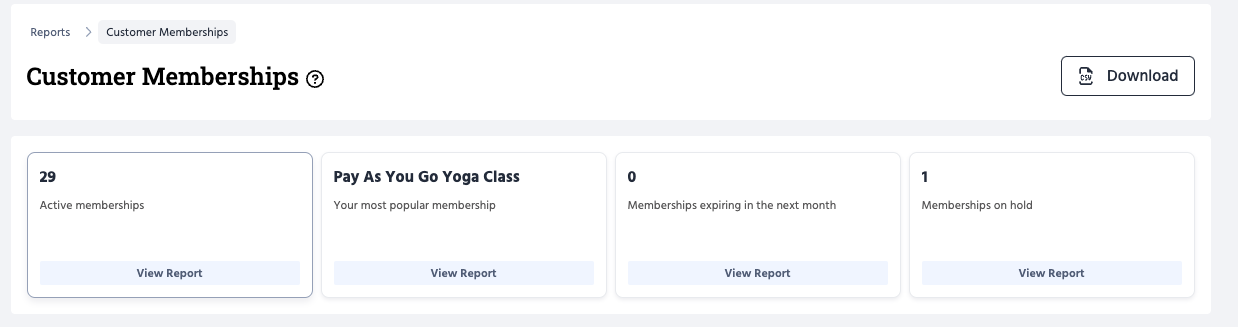
- The number of active memberships you have right now
- Your most popular membership
- How many memberships are expiring next month
- How many memberships are currently on hold
To see the data for each widget, click the 'View Report' button.
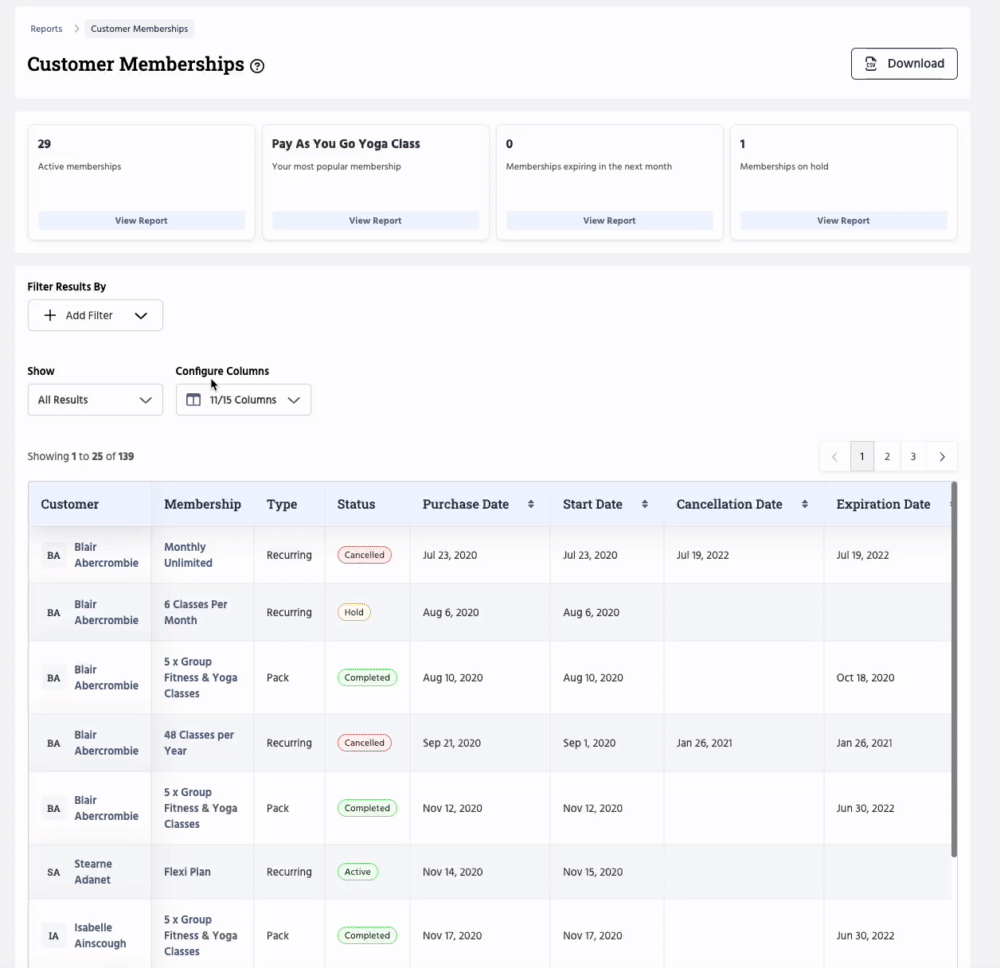
Filters and grouping options
This list can be filtered by:
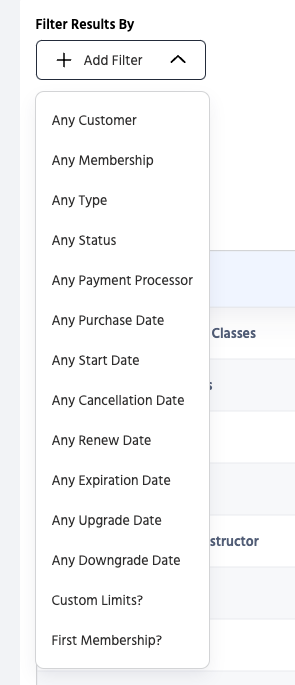
-
Any Customer. Search a customer's name.
-
Any Membership. Select a membership name.
-
Any Type. Select a membership type (pack, recurring, pre-paid plan).
-
Any Status. Select a membership status: active (still usable), hold (the membership is on hold), cancelled (has been cancelled by the customer or business), completed (membership has completed its lifespan, or all available event registrations have been used), upgraded, or downgraded.
- Any Payment Processor. Select the payment processor used to pay for the membership (GoCardless, Stripe, etc.).
- Any Purchase Date. Select a date or a date range for the membership purchase date.
-
Any Start Date. Select a date or a date range for the membership start date.
- Any Cancellation Date. Select a date or a date range for the membership cancellation date, i.e., the date the customer or your staff clicked the 'Cancel' button.
💡The Purchase and Cancellation Date filters allow you to generate how many memberships were purchased or cancelled during a certain period.
- Any Renew date. Select a date or a date range for the membership renewal date.
-
Any Expiration Date. Select a date or a date range for the membership expiration date. This is the date the membership expired or became unusable, i.e., if all membership usage allowance was used.
-
Any Upgrade Date. Select a date or a date range for the membership upgrade date.
- Any Downgrade Date. Select a date or a date range for the membership downgrade date.
- Custom Limits? Filter by memberships that have custom limits.
- First Membership? Filter by customers' first membership.
Under 'Show', there are also multiple "group by" options that allow you to group the data using one or multiple dimensions.
In the example below, we've grouped the raw data by membership start year:
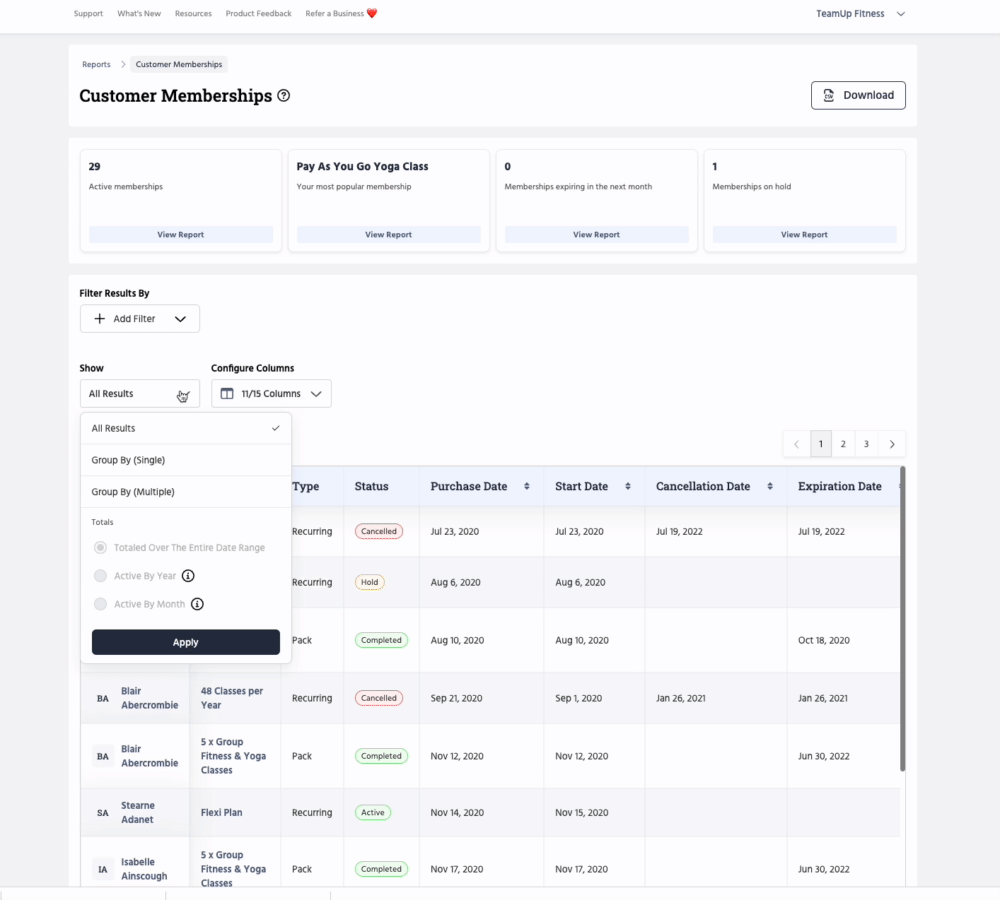
You can also configure which columns you want to view on screen:
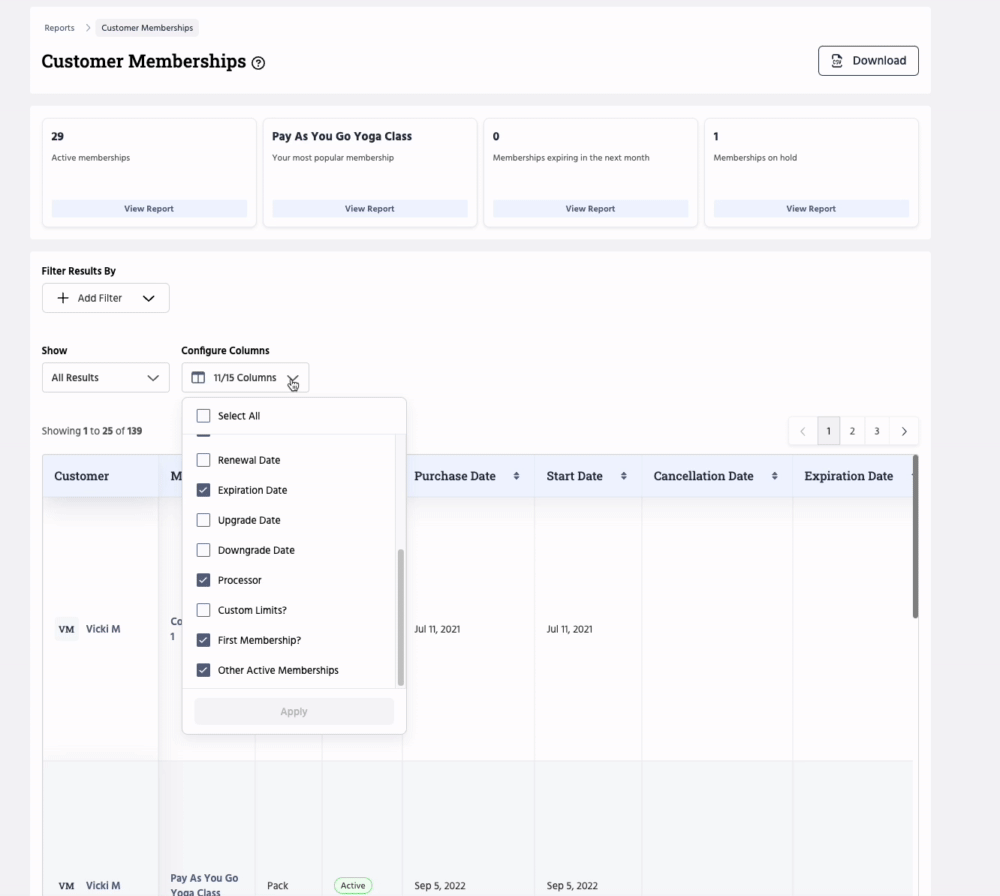
Download the data
To extract email addresses and other customer fields based on your search results, click the 'Download' button.
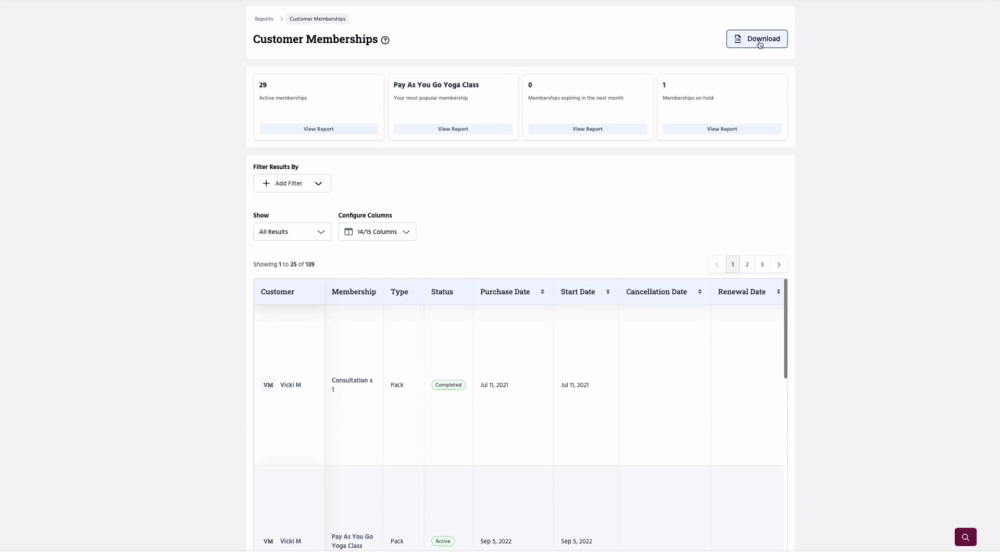
➡️ A walkthrough of the old Memberships Report
You can find this report under Reports >> Customer Memberships .
Pre-filtered memberships reports
Under Reports >> Customer Memberships, you'll find handy links to some of the most frequently used views of this report.
View which customers started within the last 30 days.
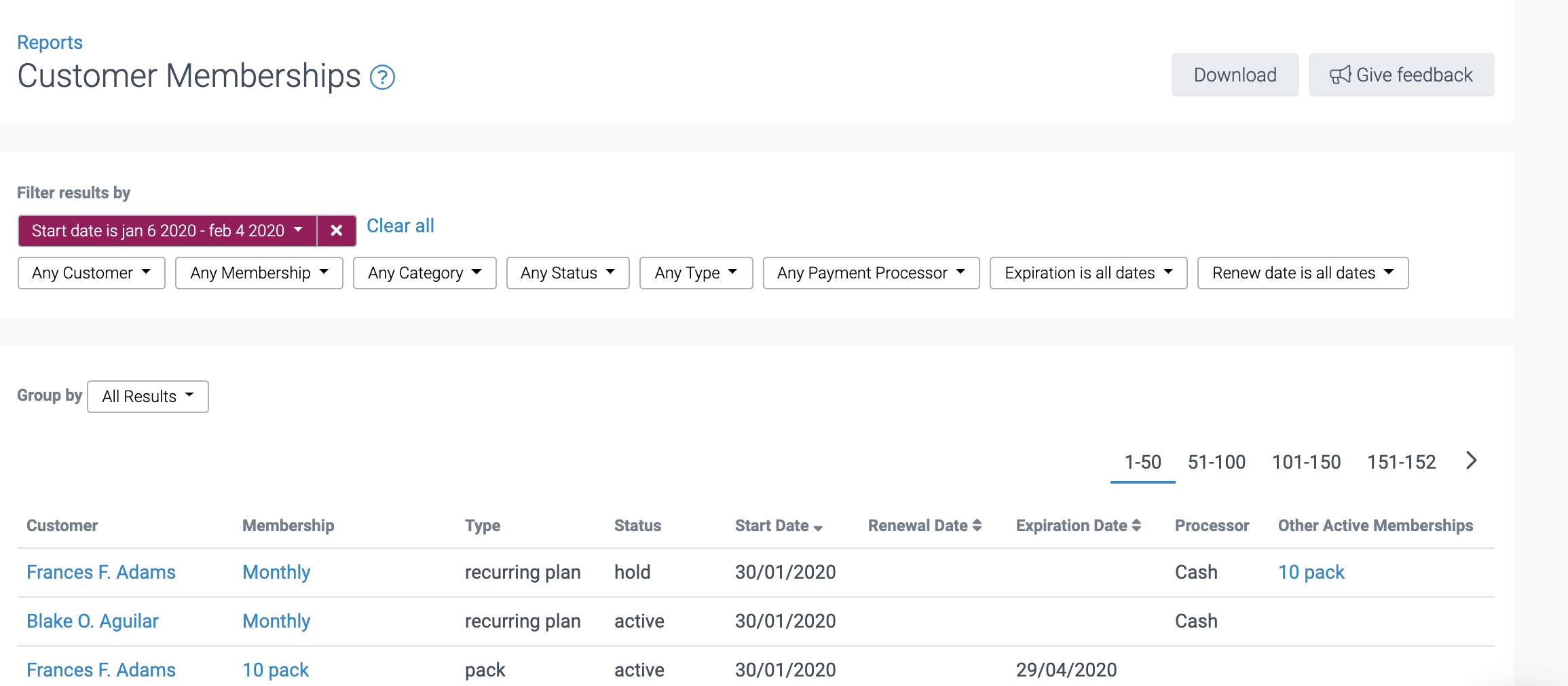
Whose memberships are expiring within the next 30 days.
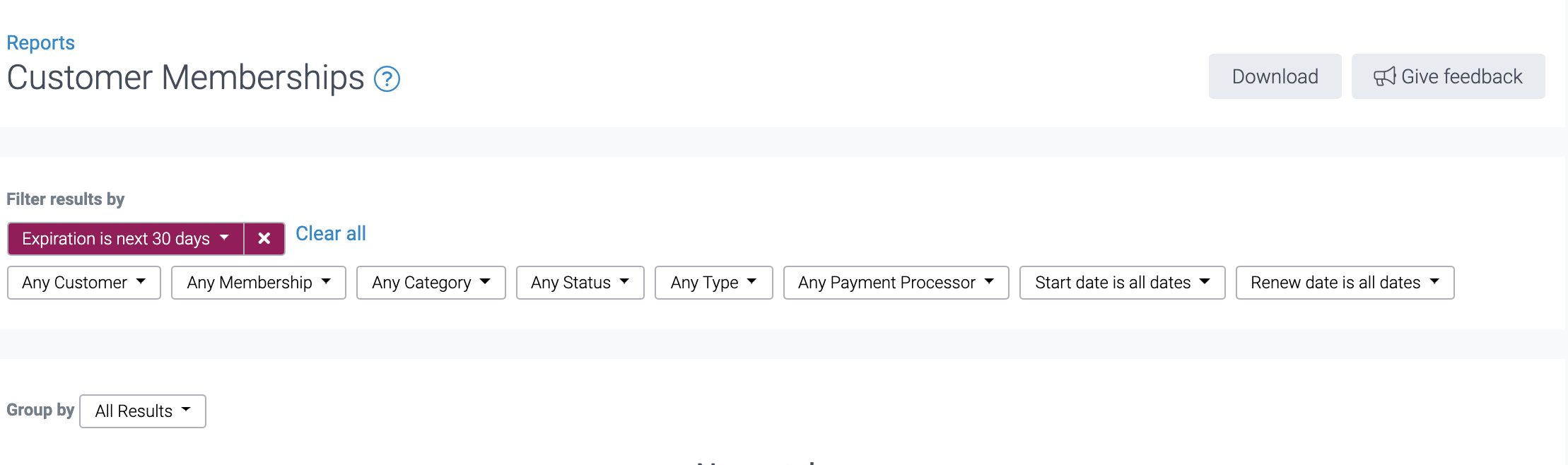
And how many memberships have started over time.
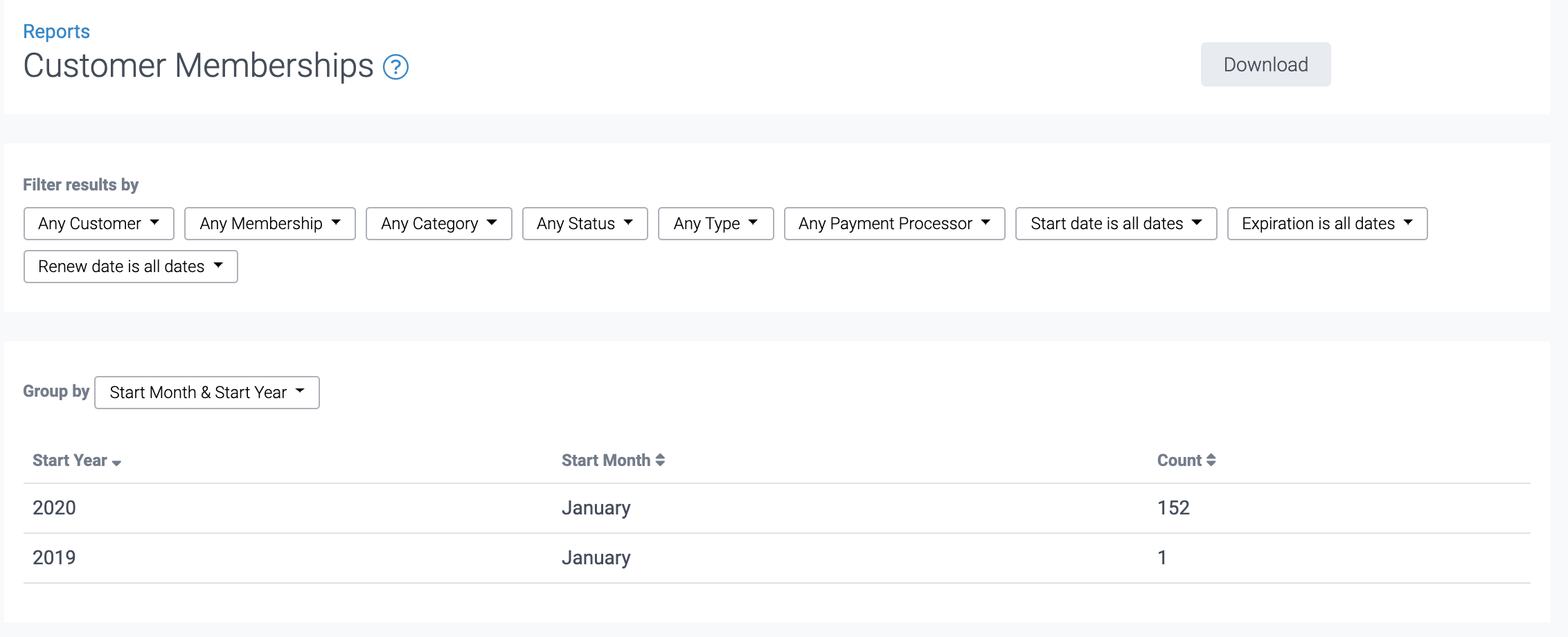
How to use the Memberships Report
The memberships report features a list of your customers and their active memberships.
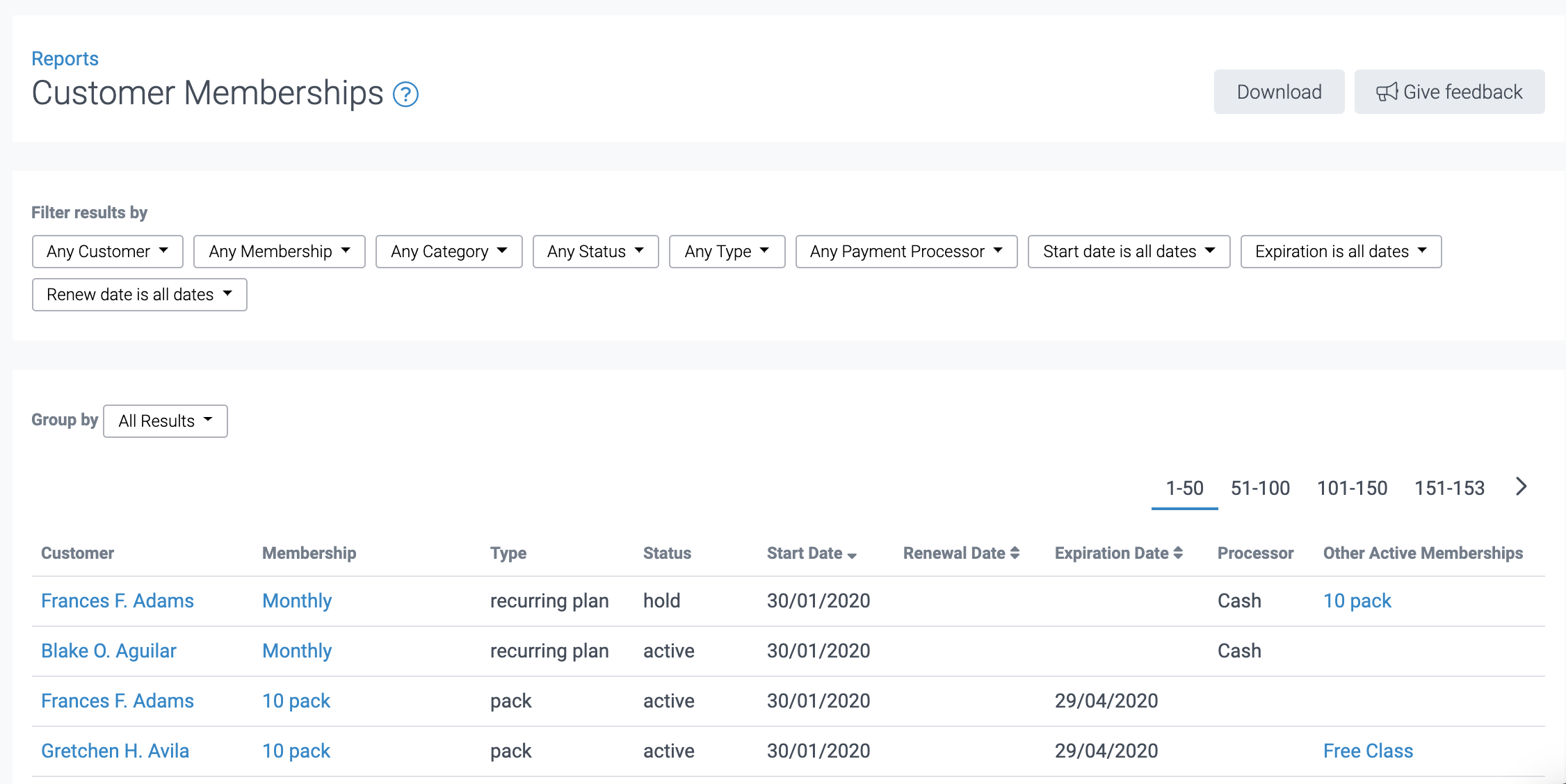
This list can be filtered by:
-
Customer name.
-
Membership name.
-
Membership category. These are the categories created by you from Memberships >> Memberships >> Manage Categories. If you haven't created any categories, this filter will be empty.
-
Membership status: active (still usable), cancelled (has been cancelled by the customer or business), completed (membership has completed its lifespan, or all available event registrations have been used).
-
Membership type (pack, recurring, pre-paid plan).
-
Payment processor used to pay for the membership (GoCardless, Stripe, etc.)
-
Membership start date. The date the membership started.
-
Expiration date. The date the membership expired or became unusable, i.e. if all membership usage allowance was used.
-
Renewal date. The date the membership is set to renew.
There are also multiple "group by" options.
In the example below, we've filtered by "Status - Active" and grouped by "Type", which will give us a count of how many active packs, recurring memberships and pre-paid plans we currently have:
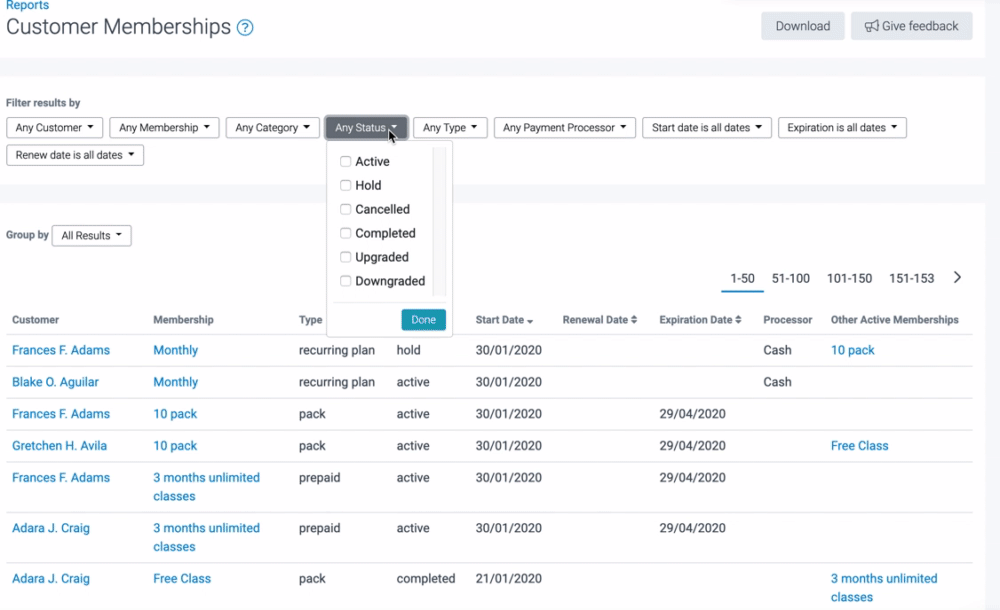
Download the data
Extract email addresses and other customer fields based on your search results, in order to target specific members.
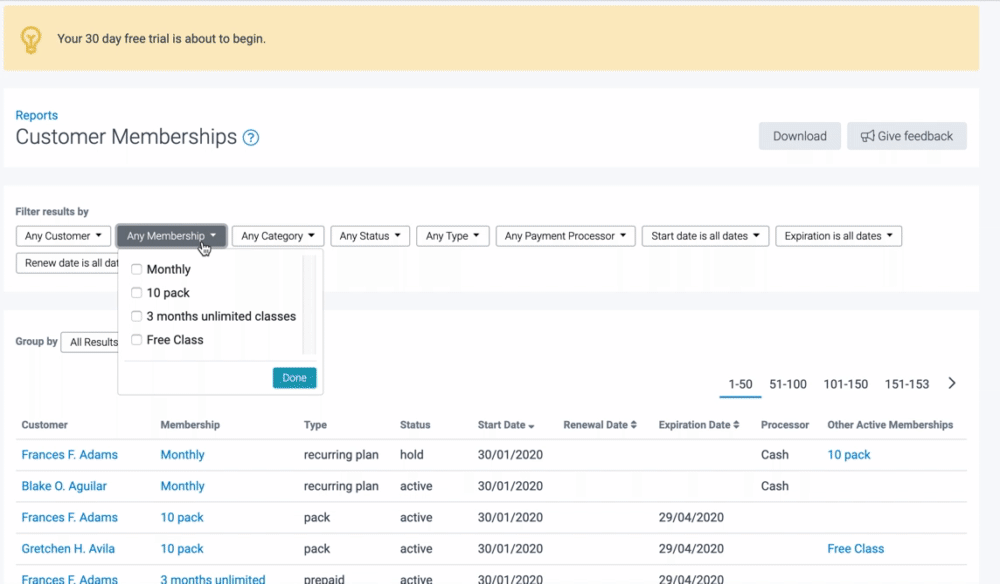
Jump to:
An overview of reporting on TeamUp
Membership duration report