How do I set up recurring billing for my customers? Can I create a split payment plan? Can one membership have different prices?
How to use payment plans
Bills every x week
Commitment Length (if applicable)
Cancellation Policy
Bills Monthly
A membership can have one, or multiple payment plans (there is no limit to how many that can be added).
You can also add a new plan to an existing membership from Memberships >> Click the desired membership >> Add Payment Plan
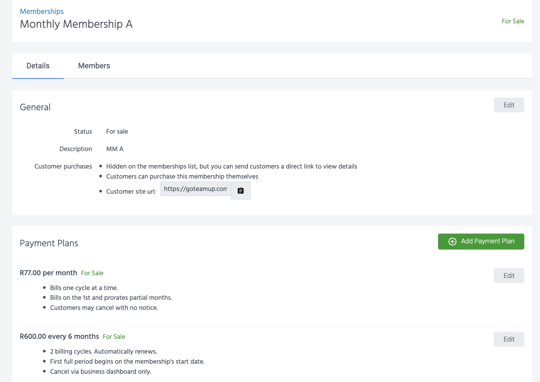
How to use payment plans
Payment plans can be used in a variety of ways.
You can use payment plans to create a membership that bills customers every month or every 2 weeks.
Or, you might want to offer different monthly prices within the same membership, depending on the commitment length - this can be achieved by creating multiple payment plans for the membership.
For example, you have a Monthly 3 sessions per week membership that offers two payment plans: 1) £45 per month with no commitment and 2) £30 per month with a 12-month commitment.
They also allow you to create split payment plans. In some cases, you might want to give your customers the choice between a one-off payment or a split payment plan.
Let's say you're running a 6-week challenge and that customers can pay £225 upfront, or 3 payments of £75. The one-off payment of £150 can be set up as a prepaid plan membership, and the split payment will need to be created as a recurring membership with a payment plan that bills £75 every 2 weeks and expires after the 6 weeks are up.
Examples
We'll look at 2 billing frequency scenarios here:
-
Bills every 2 weeks.
-
Bills every month.
💡 You are not restricted to the above billing frequencies. You can bill on any other weekly and monthly scenario i.e. bills every 4 weeks, every 8 weeks OR bills every 6 months, bills every 12 months, and so on.
The payment plan setup is similar for both, and any differences are outlined below.
Bills every X weeks
You'll first need to Set the price of your membership. This will be the price the customer pays every billing cycle.

💡 If you're using Taxes/Fees you can use the adjust fees calculator, which will auto-calculate the pre/post tax fees for you as required.
For example, you may know the total price you want to charge the customer inclusive of VAT.
Simply enter the total as desired and we'll automatically calculate the pre-tax value for you.
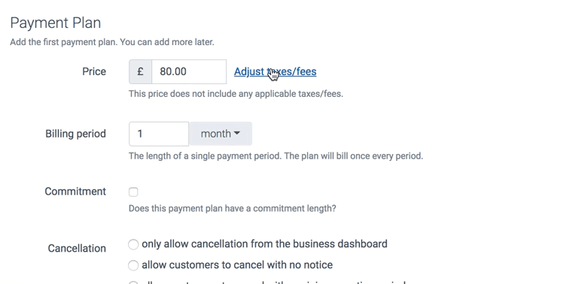
Now set how often Billing Periods occur. This example will bill every 2 weeks.
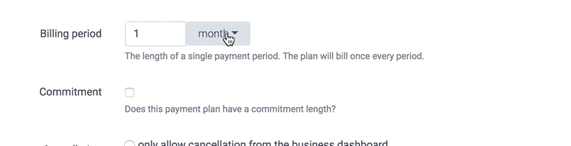
Adding a Commitment Length (if applicable)
If you'd like to add a commitment length, decide what happens once it's over.
In this example, the plan requires 3 billing cycle payments (i.e., 6 weeks) and then continues every two weeks until canceled.
💡 This is the exact setup you would use to create the split payment plan we described earlier on in this guide.
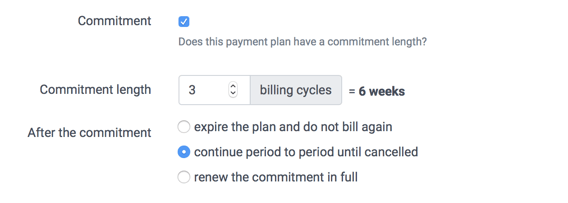
The Cancellation Policy is next.
Choose one of the below options
- Only allow cancellation from the business dashboard: The customer would be required to contact you to cancel their membership.
- Allow customers to cancel with no notice: The customer can cancel their membership with no notice.
- Allow customers to cancel with a minimum notice:
The customer would have to serve a minimum notice term. In this example, it is 30 days. If there is a bill required during the cancellation notice, the cancellation date will be extended to the end of the next billing cycle.
For example:
The customer bills on the 1st of each month, and cancels on the 15th. A minimum notice term of 30 days means the customer will make another fill payment on 1st, and as they've paid for a full month the membership validity is extended to the end of the billing cycle.
💡 A customer will not be able to cancel before a commitment is complete.
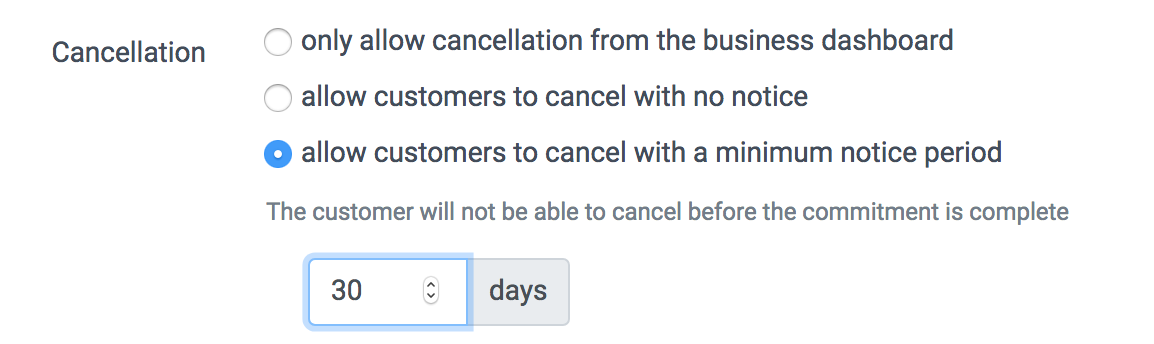
You can now decide when the Billing Day should be.
If you select 'same as when the plan was purchased - full payment will be collected when purchasing' - the customer will make a full payment on the date they purchase the membership. The customers' billing periods will then align to this day.
If you choose 'on a set day of the month/week - prorate the first payment as needed' you can decide on the day of the week the billing cycles will align with.
💡 With this option, any partial first periods will be prorated automatically i.e. if the set day is Monday and the customer purchases on a Thursday, they will pay a prorated payment Thurs-Sunday and then a full payment the following Monday and every applicable Monday after that.
Bills Monthly
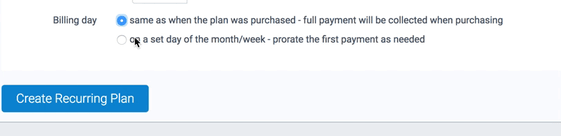
There are 2 main differences between a 'bills weekly' plan and a bills X monthly is the Billing Period alignment.
1. The billing period should be X number of months. For this example, the membership will bill once a month.

2. The Billing Day also looks slightly different, as you'll be now set a day of the month.
Partial periods will still prorate automatically if you select 'on a set day of the month/week - prorate the first payment as needed'
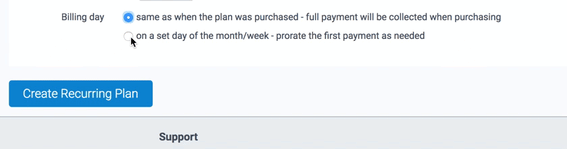
Jump to
🎥 Add a Recurring Membership (w/ VIDEO)
🎥 How to remove a membership payment plan and add a new one (VIDEO)