How to edit fields on TeamUp.
The settings of an existing field can be edited at any time from the business account. Please note you'll need to have the relevant permissions in order to do so, see our What permissions are required to manage fields? guide in order to find out more.
You can edit the following settings of a field:
-
Label: what the field is called. Please note that although you can change the name of a field at any time, the data already collected by existing customers will remain so please only change the label when minor changes are required (such as typo error for example or slightly different wording in a question). If you're changing the whole meaning of the field then it's best to simply delete or remove the existing field from any existing forms and then create a new field.
-
Whether the field is shown on the customer profile
-
Whether the field is asked when creating a new customer on the business side
-
What forms the field is included in.
-
The field's visibility permissions.
You can't edit:
-
The field type i.e. yes or no question, numerical value, single line of text. The reason for this is because field data may already be stored against the original type.
To edit a field go to Settings >> Customer Fields >> click on Details next to the relevant field and click on the Edit button on the top right-hand side:
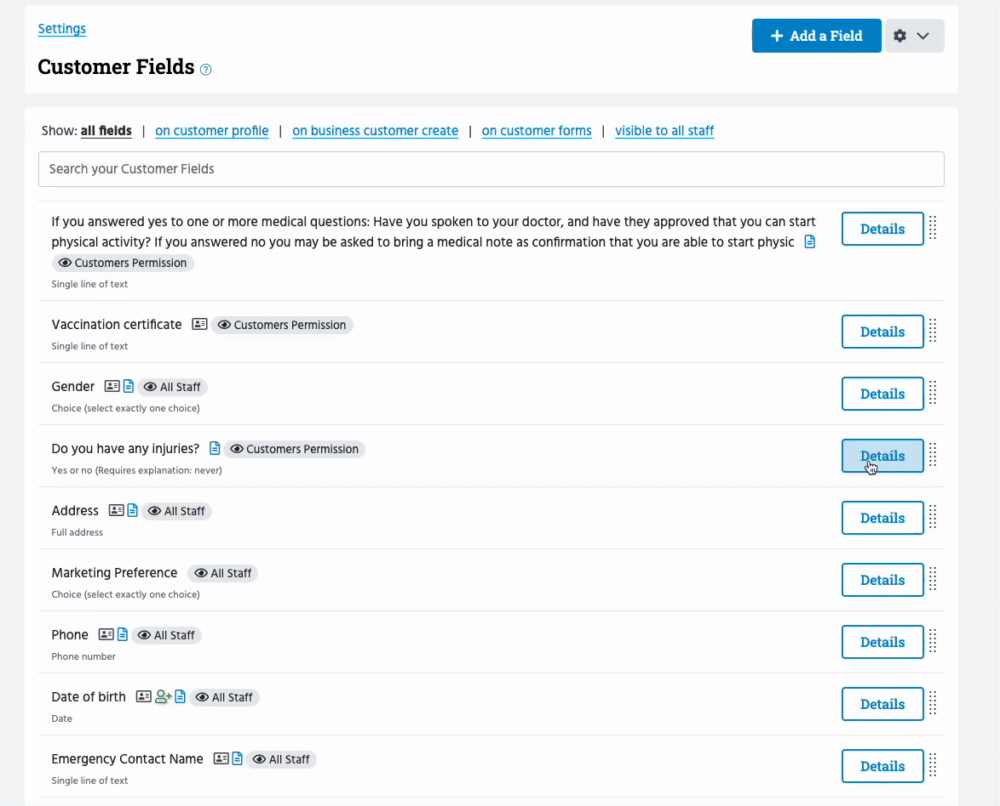
On the next page, simply edit the label, tick or untick the customer profile and/or customer create as wished, and finally click 'Submit':
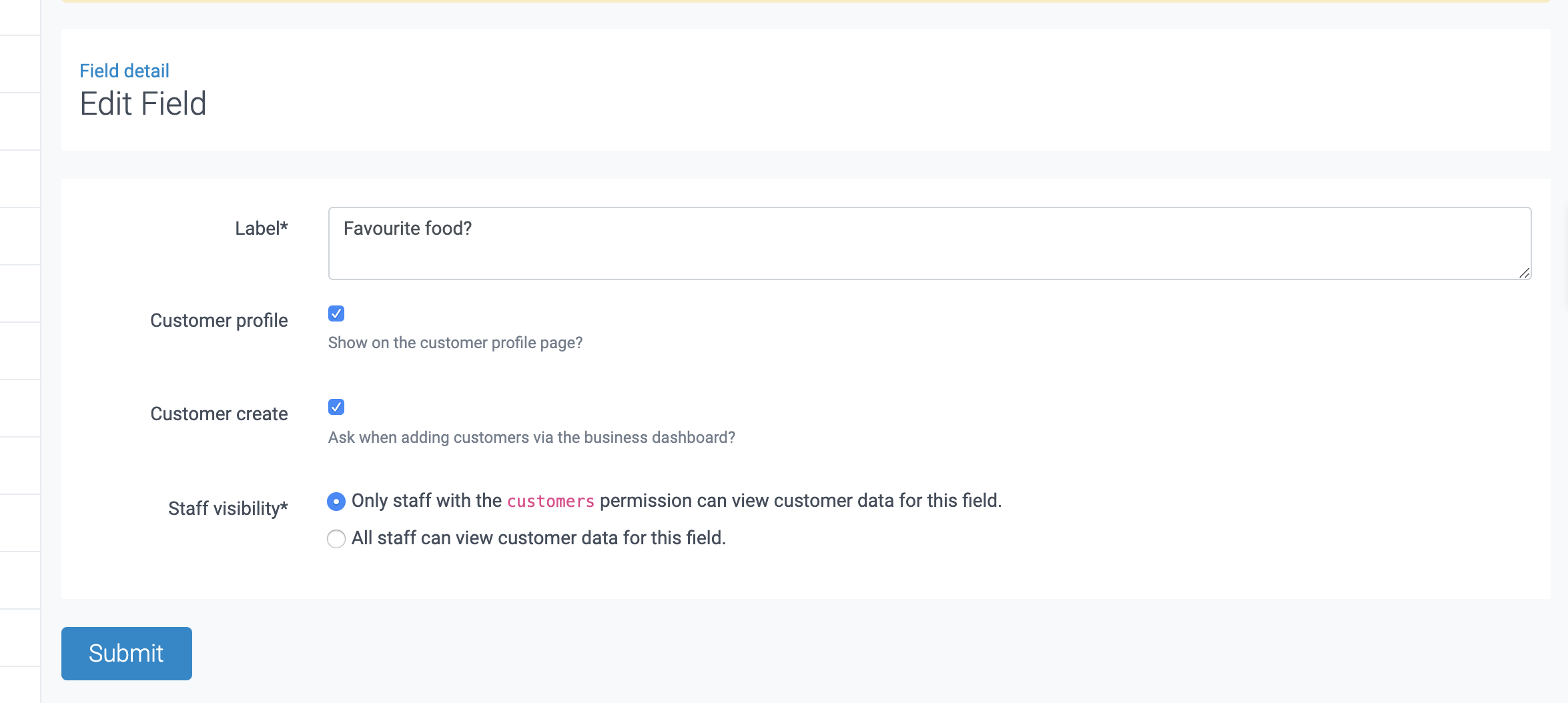
To edit which form(s) the field should be included in, go to Settings >> Customer Fields >> click on Details next to the relevant field and click on the Edit Forms button on the right-hand side.
Next, a pop-up window will be displayed showing you a list of all your existing forms and if the field already exists in any of the forms this will be displayed with a pre-selected ticked.
Simply tick or untick each form(s) as wished and click Save:
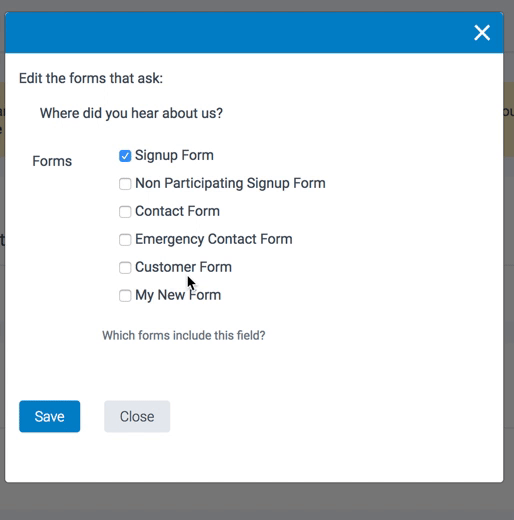
Where a form(s) is ticked, the field will be included in the relevant form on the customer side and data must be completed by the customer. Where a form(s) is unticked, the field will not be displayed in any forms on the customer side and therefore this data will not be required to be completed by the customer.
Note: There are some system-generated fields that have some different editing options. Read more about system generated fields for more info.
Jump to: