Can I email customers who booked a session using a specific membership? How do I send my customers an email before class/appointment? Can I email attendees after a class/appointment?
In this guide we'll cover:
TeamUp allows you to create automated emails that get sent to customers before and/or after Classes/Appointments. You'll find lots of options to explore with this powerful feature!
Here are a few examples:
-
A special welcome message after a customer’s first class or appointment.
-
Milestone recognition (for example, a customer's 100th class or appointment).
-
After class, send an email to no-shows reminding them of your no-show policy.
-
Pre-class/appointment reminders to all customers, especially when they need special instructions (directions, reminders to bring towels or water).
-
Pre-class reminders for online classes/appointments.
You can also create pre and post-class emails for your staff members and instructors. For more information on this, see How to add/edit/delete a pre/post class notification for your staff.
How to add a pre/post class notification
You'll first need to decide when the trigger will be sent. In the below example, it will go out 24 hours before a class/appointment starts.
Head to Communications >> Notifications >> Class/Appointment Registrations >> Pre/Post/Milestones >> click 'Detail' >> click 'Add notification'.
In the first step, under 'Interval', you'll be able to configure the time (in hours or minutes) before or after class to send the notification.
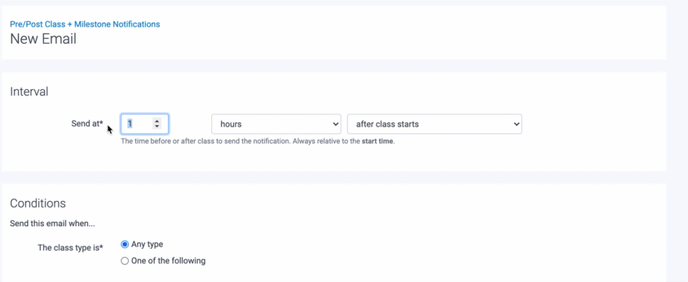
Now, select the Conditions:
-
Classes. If you'd like the email to get sent for all classes/appointments, choose "any type". If the email should only go out for a specific class or appointment, or several, select "one of the following" and tick the applicable classes/appointments.
-
Venue. Choose "Any venue" or a specific venue or venues.
- The membership the customer used to book the class or appointment. Select "Any membership" or one or more specific memberships.
-
Customer status. You can also choose to send the email to all the customers who registered for the class/appointment, or a subset of them, depending on their attendance status (note that this would be applicable to post class/appointment notifications, once attendance has been checked off).
-
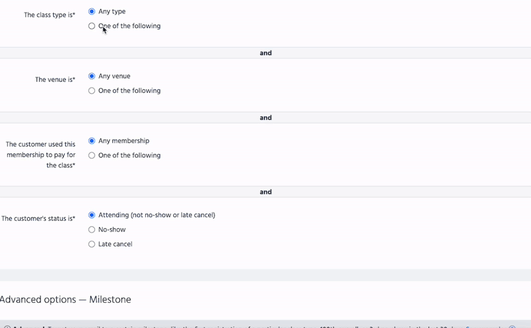
You can combine these conditions as needed. For example, if you have a Kettlebells class with multiple sessions throughout the week (some online and some offline), and you want to create a confirmation email that gets sent when someone registers for an online Kettlebells class, you would combine "The class type is - One of the following: Kettlebells" with "The venue is - One of the following: Online venue".
The 'Advanced options' settings allow you to target your email to a certain milestone, like the first registration of a particular class/appointment type, 100th overall, or 3rd no-show in the last 30 days.
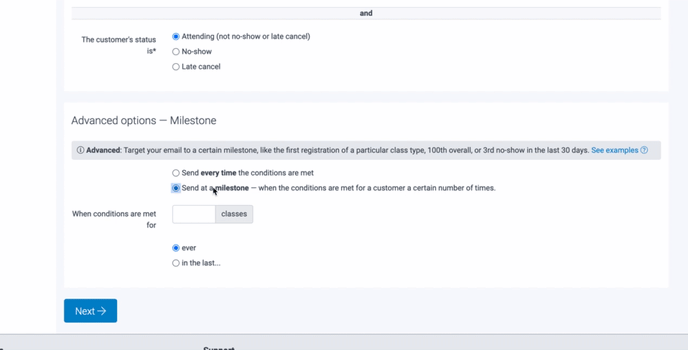
Once finished, click 'Next'.
On this page, you'll be able to create the email. You can add placeholders* to customise the email further.
Placeholders get replaced by data when the email is sent. For example, if you add the customer.first_name placeholder, a customer named Joe Bloggs will see "Hi Joe" in their email.
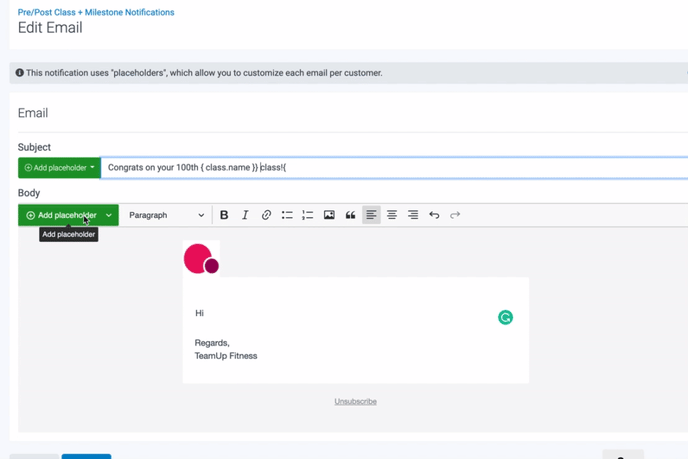
Once done, click 'Create'.
You'll be able to see a preview of your emails from Communications >> Notifications >> Class/Appointment Registrations >> Pre/Post/Milestones >> click 'Detail' >> use the filters at the top to help you find a notification if needed >> click desired trigger >> click 'View emails with placeholders' or 'emails with sample values'.
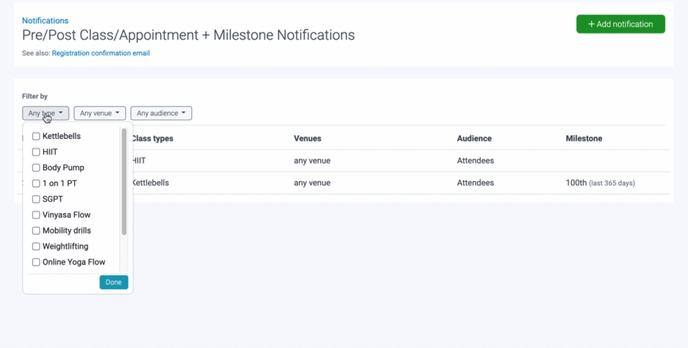
Can I send customers a reminder email with the Zoom link before a class/appointment?
Yes! Create a notification following the steps above and use the 'class.video_join_button' placeholder in the email*.
Using the 'class.video_join_button' for classes at online venues will automatically insert a button that links to Zoom into the email under an "Online Class Instructions" section, as seen below.
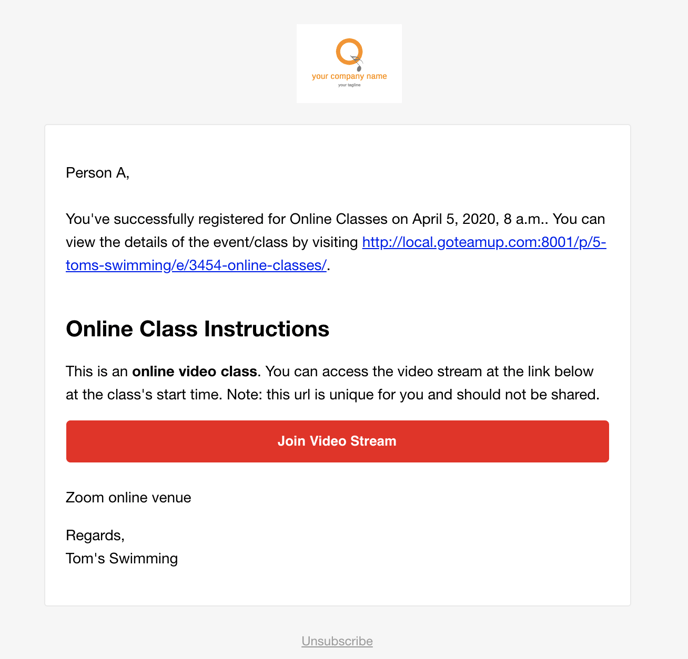
How to edit a pre/post/milestone notification
To edit an existing email, head to Communications >> Notifications >> Class/Appointment Registrations >> Pre/Post/Milestones >> click 'Detail'.
Here, you can use the filters at the top to help you find a specific notification. Click 'Edit' next to the desired email.
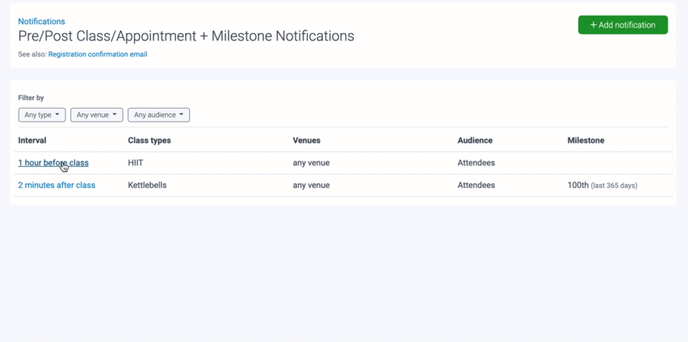
In the next step, you'll be able to edit the conditions. If you don't need to edit these and you just want to edit the content, click 'Next'. Here, you'll be able to edit the email. Once you've finished editing, click 'Save'.
How to delete a pre/post/milestone notification
To delete an existing email, head to Communications >> Notifications >> Class/Appointment Registrations >> Pre/Post/Milestones >> click 'Detail'.
Then, click 'Delete' next to the desired email.
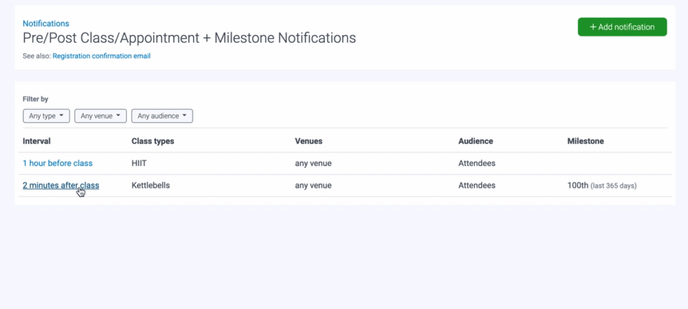
Jump to:
Add/edit/delete a class/appointment registration confirmation notification
Membership purchase notifications
Recommended resources:
An essential guide to appointments: managing your personal training business with software
Motivate your customers to come to class online - 10 creative tips
How to encourage your customers to come back to class