Can I have multiple locations on the same TeamUp account?
TeamUp allows you to add multiple venues (as many as you like) to your account. Venues can be assigned to your different Class or Appointment Types and Courses.
Adding a venue
To add a new venue, head to Settings >> Venues/Rooms >> click 'Add a Venue '

Here, enter your venue's name and select whether it's an online venue or a physical venue.
Then, select the venue type and complete the details as seen below*.
*For more information on how to set up an online venue for your online classes and appointments, see How to offer online classes to your members.
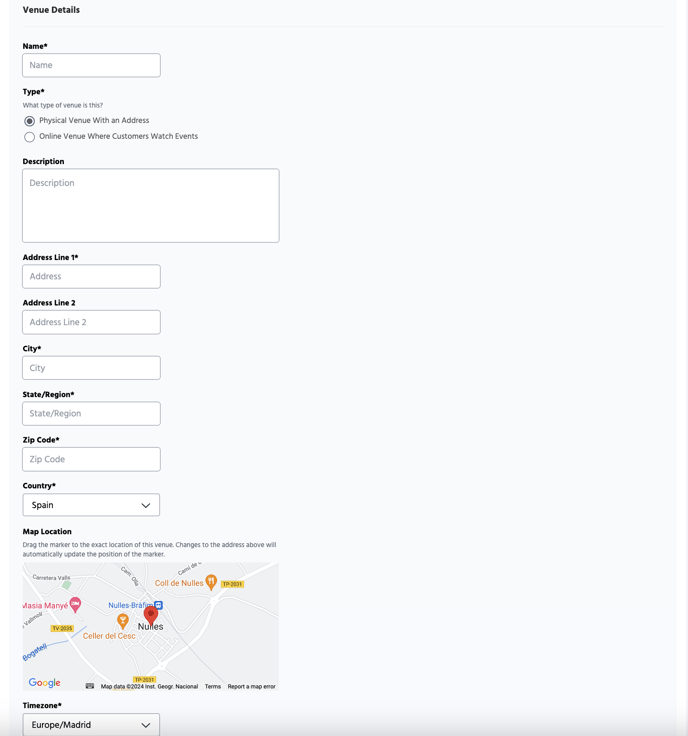
Once completed click 'Create' to create the venue.
Your new venue will then show up on your active venues list in Settings >> Venues/Rooms.
You'll now be able to select the new venue for new and existing Class and/or Appointment Types.
Adding a room
Venues can be linked to rooms. For example, if your venue has separate spaces or rooms for private PT sessions, you can create rooms and link these rooms to your Appointment Types*. Or you might have multiple spaces for consultations, massages, etc. Each one of these spaces can be set up as a room linked to one of your venues.
*Rooms prevent space conflicts. When setting up an Appointment Type, you can optionally select 1 or more rooms. Client appointments will be assigned to an open room automatically, and no two appointments can happen in the same room at the same time.
To add a room, first you'll need to create a venue if you haven't already. Jump to 'Adding a venue' in this guide if you need any help with this.
To create the room, head to Settings >> Venues/Rooms >> Options >> Manage Rooms next to the venue you want to add the room to.

On the next page, click on 'Add a Room'.
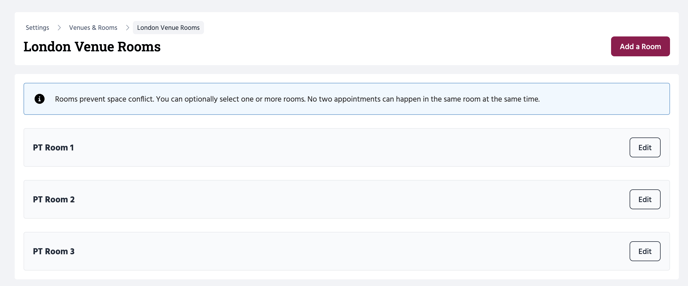
In the next step, you'll be prompted to add a name for the room. Click 'Save'.
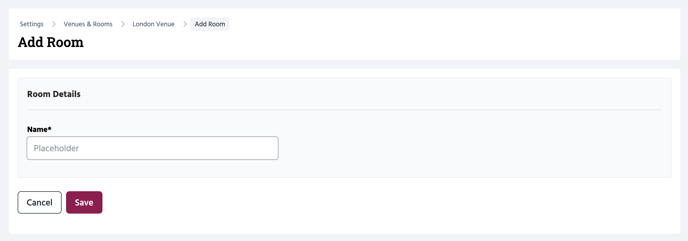
Once done, you'll see the room in the list, and you'll be able to link your Appointment Types to it.
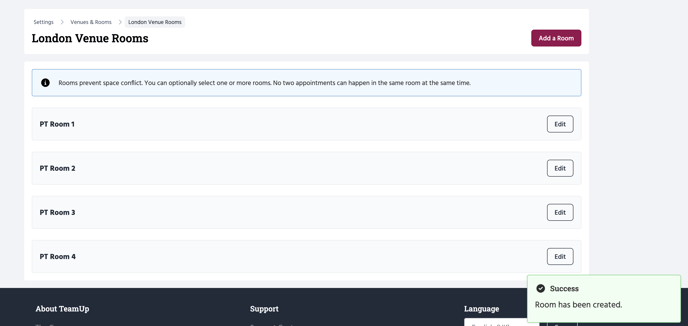
The list of venues under Settings >> Venues/Rooms also shows if the venues have any rooms linked to them.
Tip: clicking the room name will take you straight to that room's edit form.

Jump to:
An Overview of Classes/Appointments
Recommended resources:
An essential guide to appointments: managing your personal training business with software
Offer your customers the best one on one booking experience with appointments
10 must-have personal trainer tools